Add and Edit Page Numbers in Word
Add and edit Page Numbers in Word
If your Word document has a lot of pages, it becomes important to display page numbers. In most Word documents, page numbers appear in the header or the footer of every page. Word offers many page number designs so it is quite easy to quickly insert headers or footers that display page numbers. You can also create headers or footers that contain the page number and also additional content such as the date, the document title and the authors name. Check our other tutorial to get more information about adding and editing headers (or footers) in Word. Furthermore, there are several editing options when it comes to page numbers. We thus not only help you with adding page numbers in Word but also with the most important editing options. We tell you how to control page numbering and page numbering format, how to change font chacteristics of page numbers and how to remove page numbers.
Adding Page Numbers
To add page numbers to your document, click the ‘Insert’ tab.
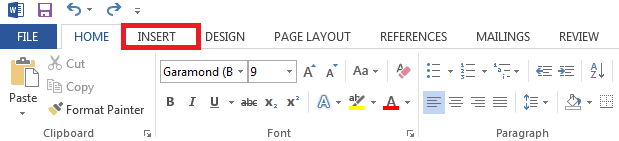
In the ‘Header and Footer’ group, click ‘Page Number’.

The following dialog box opens.
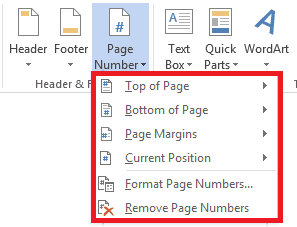
Click ‘Top of Page’ or ‘Bottom of Page’, depending on where you want your page numbers to appear. If you have clicked ‘Top of Page’ or ‘Bottom’ of Page’, Word offers various page number designs to choose from. Click the design you prefer. If you do not want your page numbers to appear on the top or bottom of the page but in the side margin of pages, click ‘Page Margins’ for side margin design options. The page numbers will appear in your Word document in the design that you have chosen and that is that!
Editing Page Numbers
Control where numbering starts
In some cases, you do not want a page number on the first page, for example when the first page is a cover or front page. In this case, you can start numbering with number zero. You can also use a page other than the first page to be page 1. The second option is often better, certainly when you have more than one page before your actual numbered document. Note that it is important to not change the page numbers directly in your document! If you directly change the number, all the pages will suddenly display that typed in number.
Option 1: Start numbering with ‘0’.
Start by clicking ‘Format Page Numbers’ in the dialog box that opens after you click ‘Page Number’ in the ‘Header and Footer’ group under the ‘Insert’ tab.
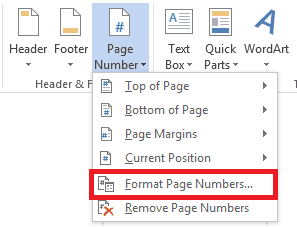
In the dialog box that opens, select ‘Start at:’ and choose number ‘0’. Your second page will now get number ‘1’.
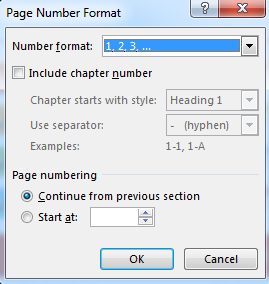
Your second page will thus have number ‘1’ and your first page will have number ‘0’. Of course you do not not want that ‘0’ visible on that first page. To delete the ‘0’ on the first page, double-click the header or footer area (depending on where your page numbers appear). A new ‘Design’ tab will open. Under ‘Header and Footer Tools’, select ‘Different First Page’ (in the ‘Options’ group). The ‘0’ on the first page will disappear. Click ‘Close Header and Footer’ to end.
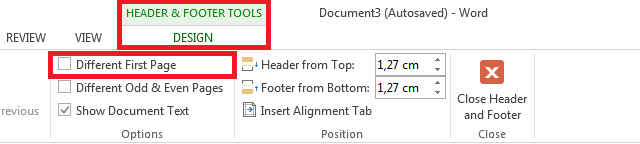
Your second page now has number ‘1’ and the single page before this page is now not numbered.
Option 2: Use a page other than the first to be page ‘1’.
This option is better when you have multiple pages before the page that you want to have the number ‘1’. Place your cursor at the beginning of the page where you want page numbering to start. Click the ‘Page Layout’ tab.

In the Page Setup group, click ‘Breaks’.

Under Section Breaks, click ‘Next Page’.
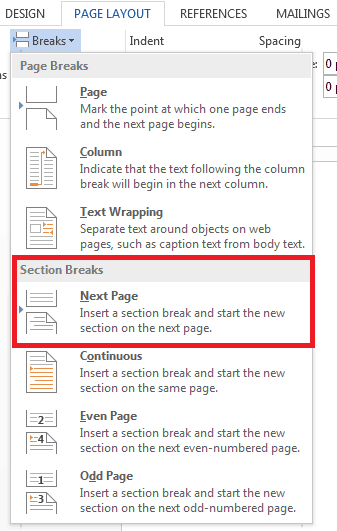
Click the ‘Insert’ tab (or click the ‘Design’ tab and follow the next steps (both ways work).
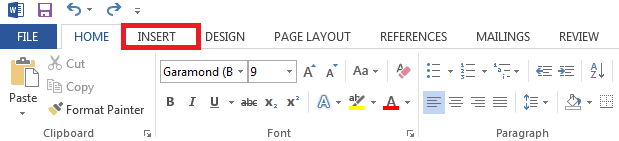
In the Header and Footer group, click ‘Header’ or ‘Footer’ (depending on where your page numbers are positioned) and click ‘Edit Header’ or ‘Edit Footer’ to make changes in that area. The header or footer that contains the page number is labeled Section 2.
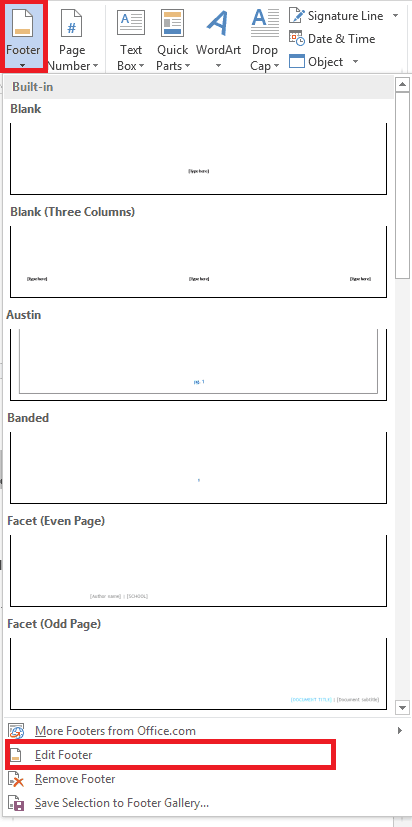
Click the ‘Design’ tab. Under Header & Footer Tools, in the Navigation group, click the ‘Link to Previous’ image to break the connection between the header or footer in the new section and the previous section.

If you want numbering to start with 1 on the page where you have placed the cursor, click ‘Page Number’ in the Header & Footer group. Click ‘Format Page Numbers’. Select the ‘Start at:’ box and type in ‘1’. Click OK.
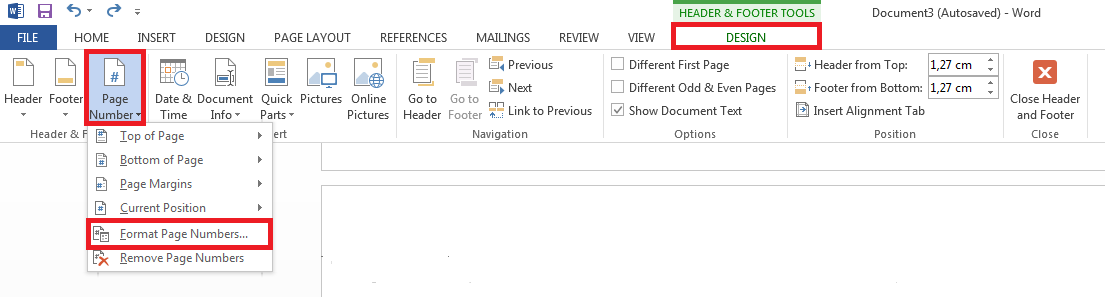
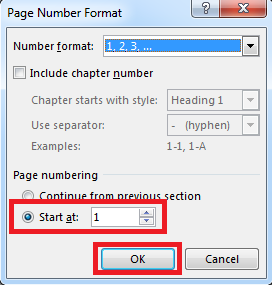
Click the ‘Design’ tab. In the Navigation group, click the ‘Previous Section’ image. Delete the page number in the header or footer that is labeled Section 1 by clicking ‘Footer’, clicking ‘Edit Footer’ and deleting the page number in Footer Section 1 (or a random page number in Footer Section 1 if you have multiple pages before the page that now received number ‘1’).

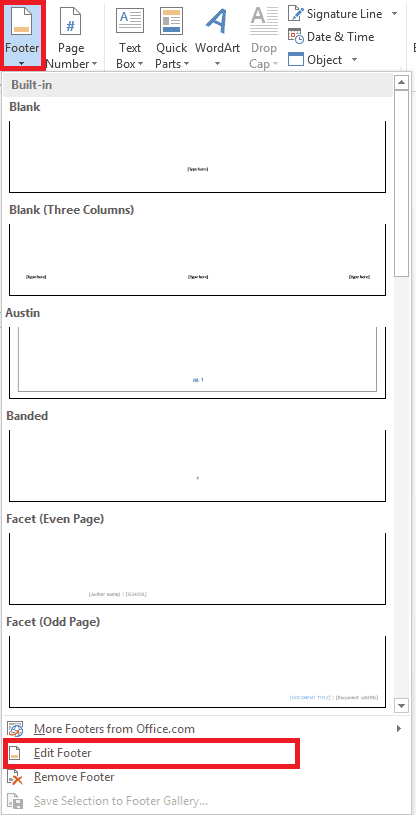
Another page than the first page now has number ‘1’ and the other page or pages before this page are now not numbered.
Control the page number format
You can display page numbers in a variety of alphanumeric formats and you can use different number formats for different sections of your document, like for example lowercase Roman numerals for front matter. You can also change the look of page numbers by changing font characteristics.
Control the page number format for all pages
Start by double-clicking in the header or footer area. In the ‘Design’ tab, click ‘Page Number’ in the Header & Footer group and then click ‘Format Page Numbers’ (or click the ‘Insert’ tab, click ‘Page Number’ in the Header & Footer group and then click ‘Format Page Numbers’).
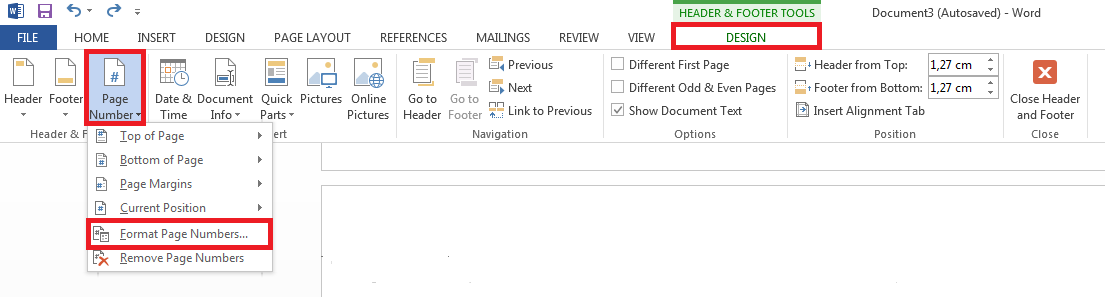
The following dialog box will open. In the Number format list, click a numbering style. This numbering style will apply to all your pages.
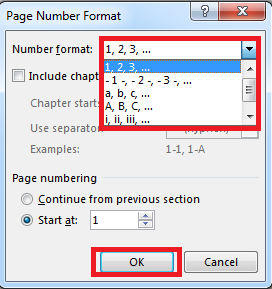
Create different page number format in different sections of a document
If you want a different numbering format for specific pages, first follow the steps in this article for inserting page numbers if you haven’t already done that. Place the cursor on the first page where you want to display the page number in a different format. Click the ‘Page Layout’ tab and in the Page Setup group, click ‘Breaks’.

Click ‘Next Page’ under Section Breaks.
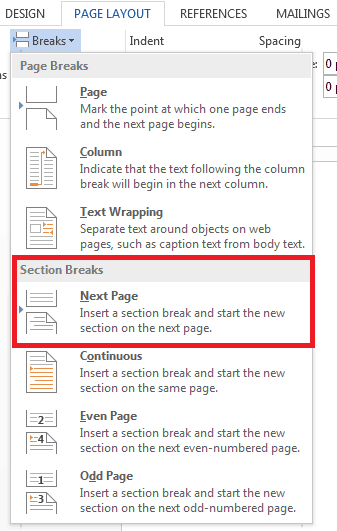
Click the ‘Design’ tab. Click ‘Header’ or ‘Footer’ in the Header & Footer group and click ‘Edit Header’ or ‘Edit Footer’ to make changes in the header or footer area. The header or footer that contains the page number is labeled Section 2.
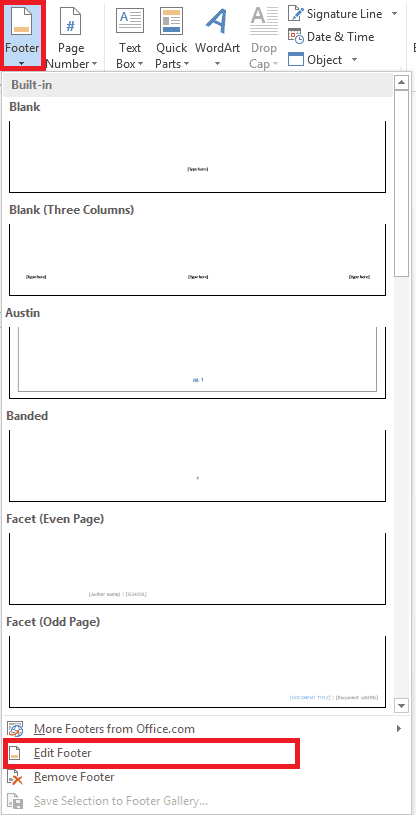
Click the ‘Design’ tab. Under Header & Footer Tools, in the Navigation group, click the ‘Link to Previous’ image to break the connection between the header or footer in the new section and the previous section.

In the Header & Footer group, click ‘Page Number’, click ‘Format Page Numbers’.
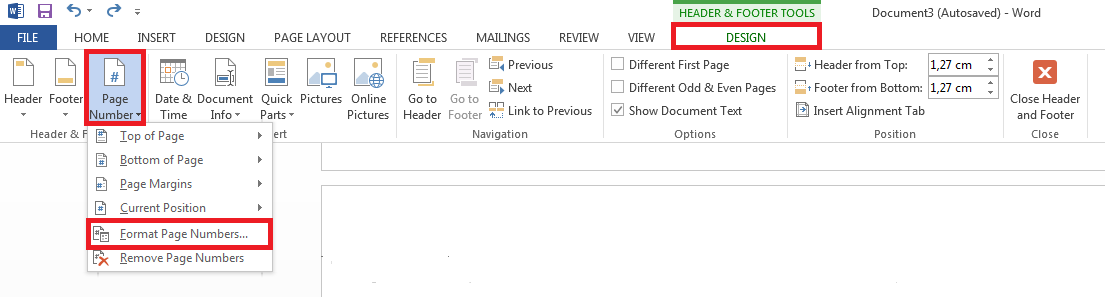
In the following dialog that opens, click the number format that you want, and if you want the numbering on this page to start with 1, select the ‘Start at:’ box and type 1. Click OK.
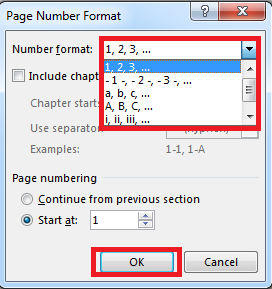
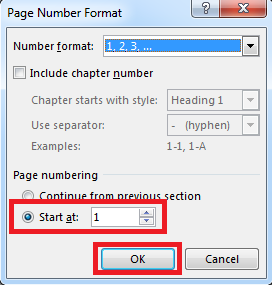
Click the ‘Design’ tab. In the Navigation group, click the ‘Previous Section’ image and click in the header or footer that is labeled Section 1.

In the Header & Footer group, click Page Number, and then click Format Page Numbers.
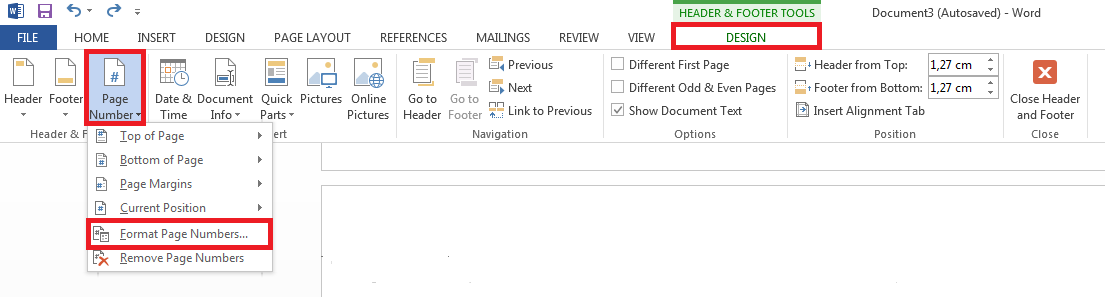
In the Number format list, click the format that you want, and then click OK.
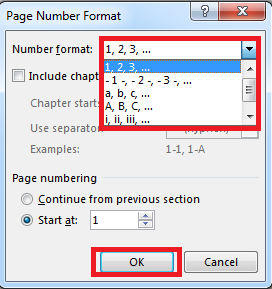
You now have different number formats in different sections of your Word document.
Change font characteristics of page numbers
Double-click in the header or footer area. (Note that if the page number is in the page margin, double-click in the header or footer area and then click in the page margin near the page number so that the cursor can select that page number.) Select the page number. On the Mini toolbar that appears, you can change font characteristics.
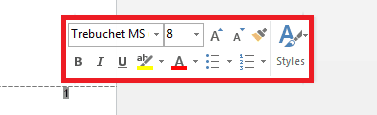
- To change the font, click a font name in the list image.
- To make the font size larger or smaller, you have some options: click the ‘A – arrow pointing up’ image (‘Grow font’) or press ‘CTRL SHIFT >’ to make text larger. Click the ‘A – arrow pointing down’ image (‘Shrink font’) or press ‘CTRL SHIFT <' to make text smaller.
- To change the color, click the color you want in the color list image.
- You can also make the page number bold, itacilize it, underline it, …
Remove page numbers
It could be the case that you want to remove your page numbers. Start by clicking the ‘Insert tab’.
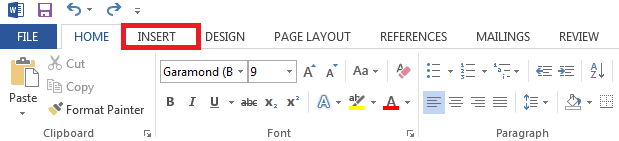
In the Header and Footer group, click ‘Page Number’.

The following dialog box opens.
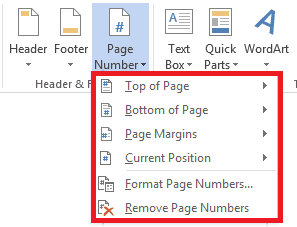
Click ‘Remove Page Numbers’.
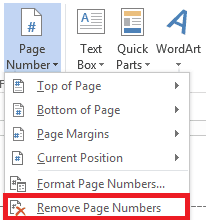
(Note that the Remove Page Numbers command does not remove page numbers that were inserted in an earlier version of Word. Note that the Remove Page Numbers command does not remove page numbers that were inserted by clicking Current Position in the Page Number gallery. Note that if the Remove Page Numbers command does not appear to work, you should try deleting the page number in the header or footer area.)

