Blur Parts of Images in Photoshop
Blur Parts of Images in Photoshop
You may sometimes want to blur certain parts of images in Photoshop. Blurring is actually one of the basic tools in Photoshop. Blur out selected parts of an image, bringing emphasis to other sharp parts. Maybe you have taken a picture of a group of people, but you only want to highlight one individual? Or maybe you have taken the perfect picture, but something in the background is distracting? Simply blur parts of images in Photoshop! While blurring in Photoshop is relatively easy, we do gladly help you with our following tutorial. Check it out!
Blurring in Photoshop
When looking at the following picture, it could be the case that you want to sell your scooter and you don’t care about the background at all. You actually may find it distracting. In that case, you may simply wish to blur the background.
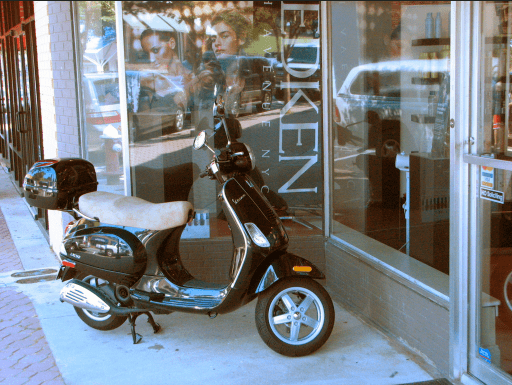
To blur certain parts of images in Photoshop, first click the ‘Lasso’ tool in the left toolbar in Photoshop.
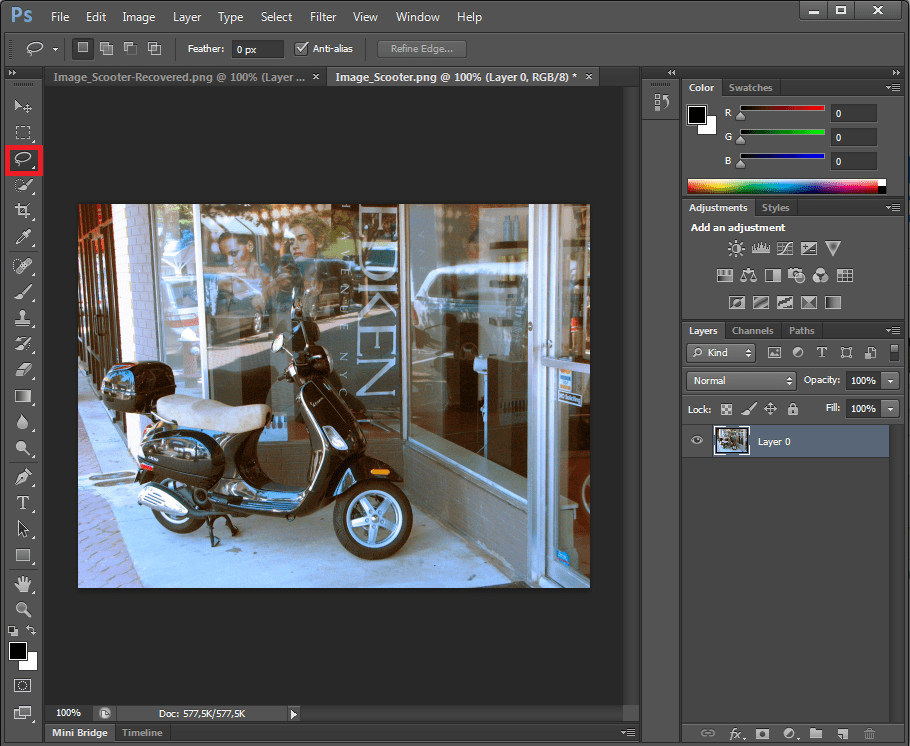
Use the ‘Lasso’ tool to go around an object, in this case the scooter. Simply use your mouse to surround the object. After doing this, click CTRL+J to copy the new layer (or right-click the surrounded object and select ‘Layer Copy’).
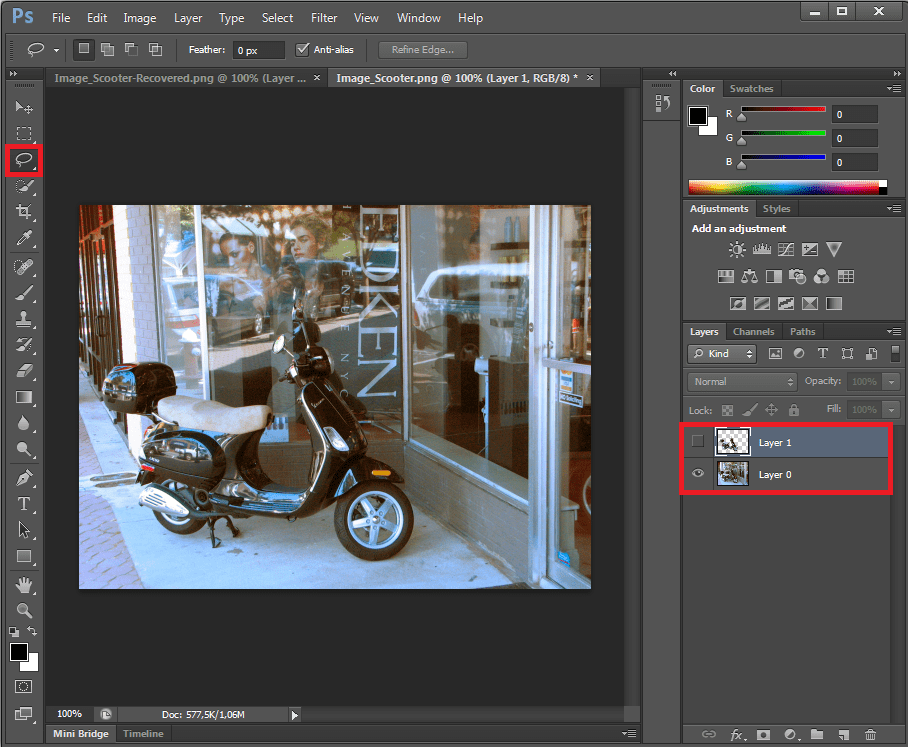 This ‘Lasso’ step is always the first step when it comes to blurring parts of images in Photoshop!! Next we will tell you how to blur the background, not the selected object (the scooter) and afterwards how to blur the selected object (the scooter) and not the background. It is really straightforward!
This ‘Lasso’ step is always the first step when it comes to blurring parts of images in Photoshop!! Next we will tell you how to blur the background, not the selected object (the scooter) and afterwards how to blur the selected object (the scooter) and not the background. It is really straightforward!Blur Background
To blur the background, click/select the original layer to continue. Click ‘Filter’, click ‘Blur’ and select ‘Gaussian Blur’.
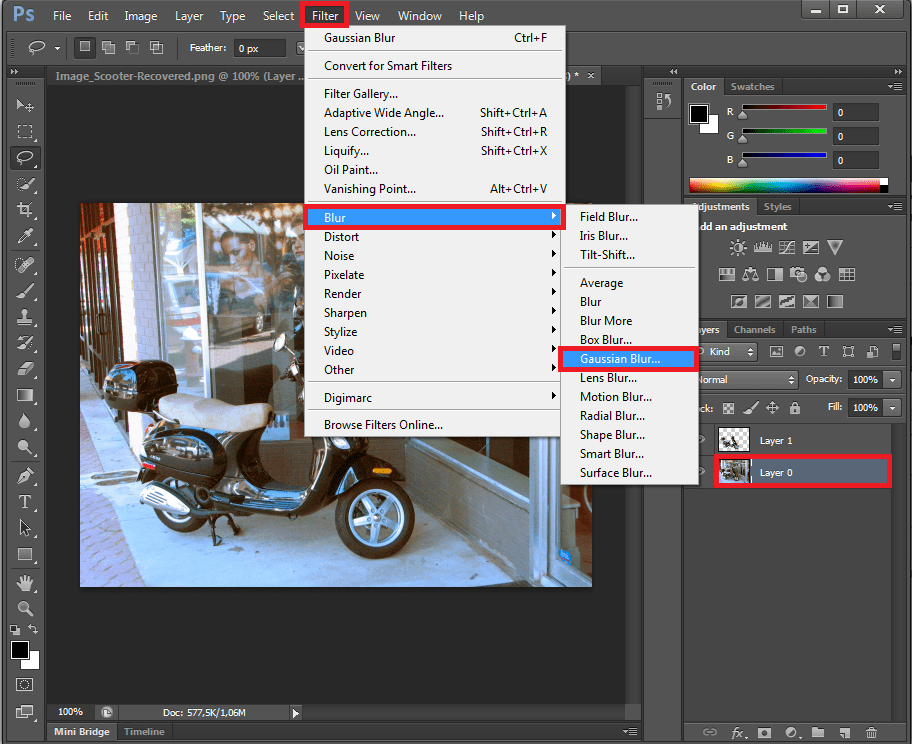
The following ‘Gaussian Blur’ box will open. Slide to make things less or more blurred. Click ‘OK’ if you are happy with the changes that you made.
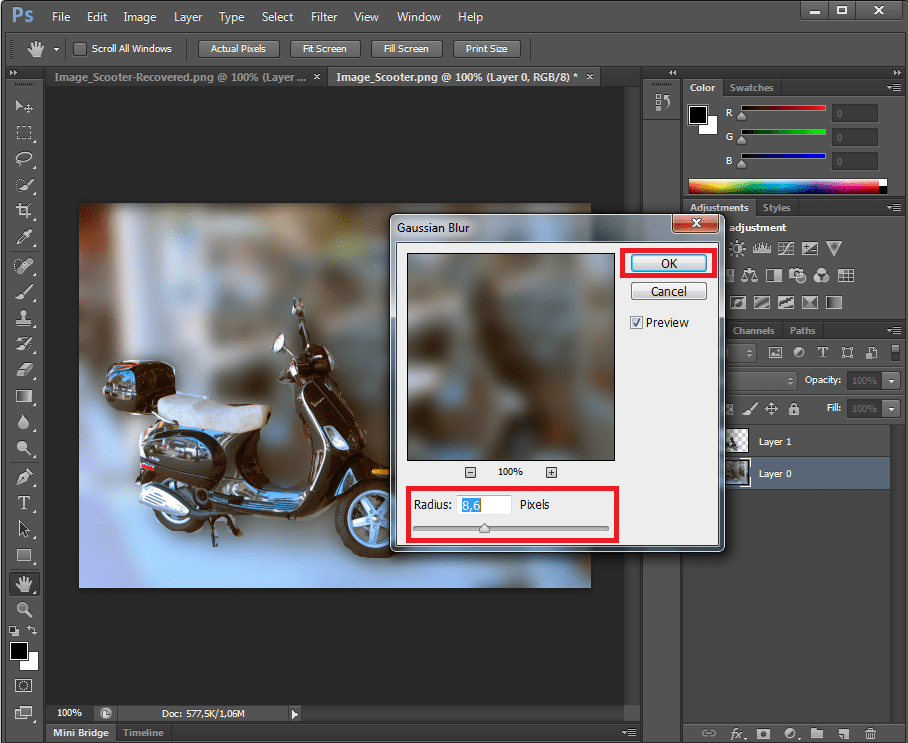
Your image will now look like this. The background is blurred and your scooter stands out. As you can see in our example though, it is really important to perfectly surround the picture when using the ‘Lasso’ tool. We did not do this perfectly on purpose to show you the importance of this step. As you can see when you look at the front wheel of the scooter, things don’t look nearly as perfect as we would want it to be. Be precise in your ‘Lasso’ selection!
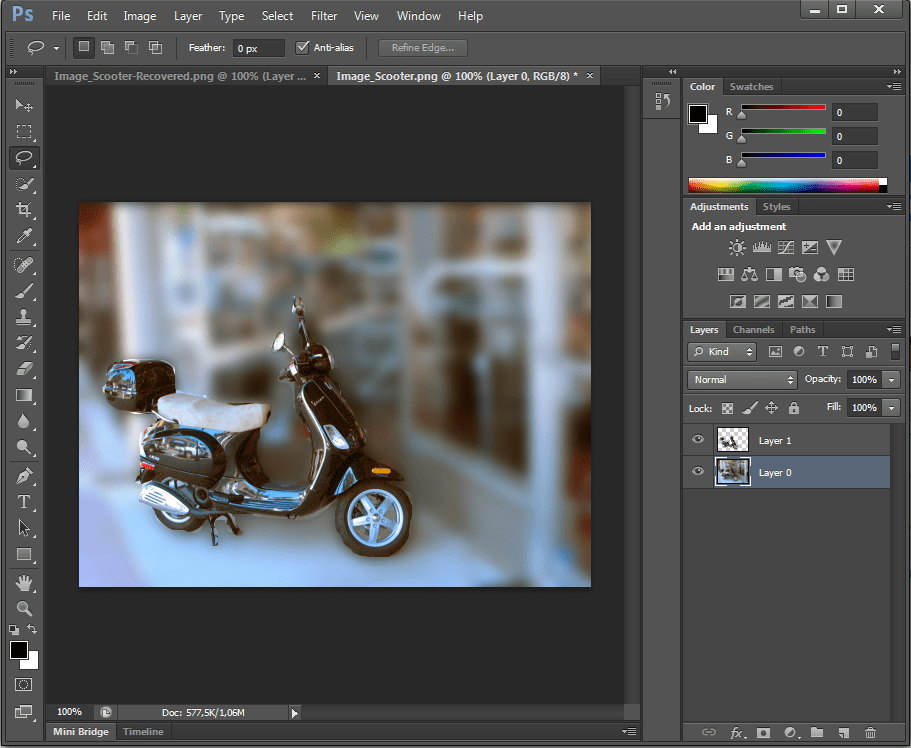
Blur Selected Object
It could also occur that you want to do things the other way around. You may not care about the scooter at all. You may simply want this scooter part of your image blurry and the shop in the background stand out. In that case, things are again very easy. After using the ‘Lasso’ to go around the scooter and copying the layer, don’t continue with the original layer, but select the copied layer and continue with that! Click ‘Filter’, click ‘Blur’ and select ‘Gaussian Blur’.
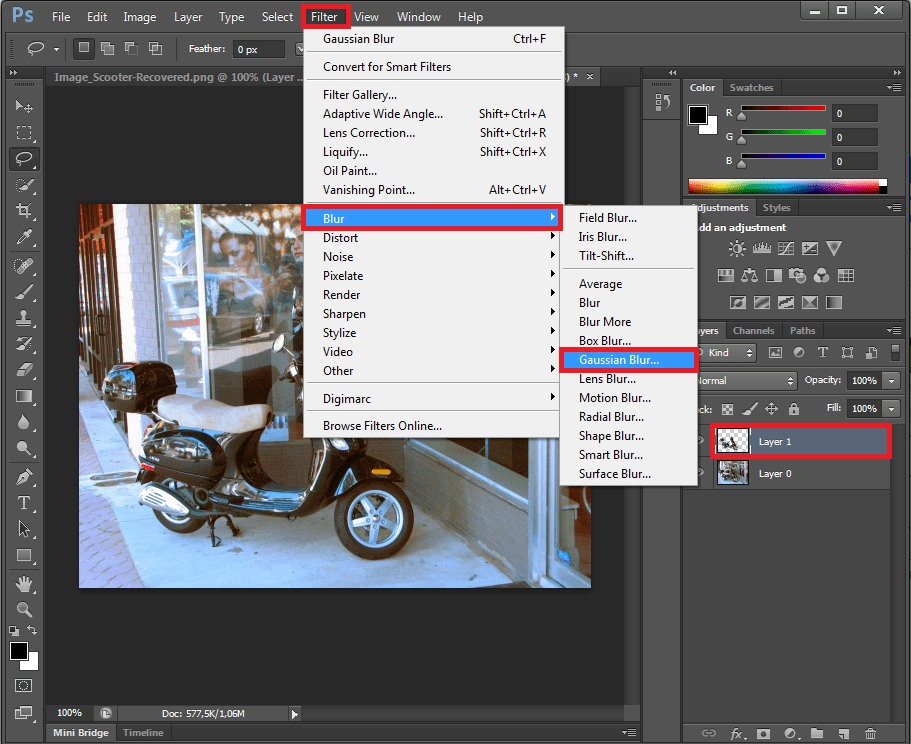
Your image will now look like this. Things do look kind of weird in our example with the scooter, but now you are aware of your options! Imagine for example a cool landscape picture with a distracting object like a trash can in front. Just blur that sucker!
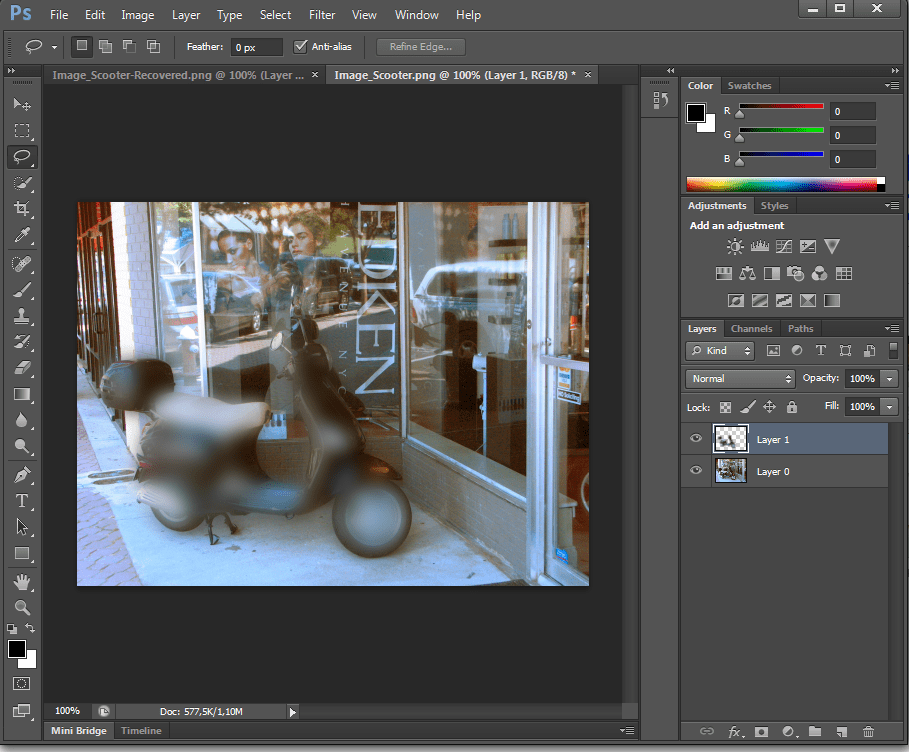



Ajudou muito!
Thank you for this guide. So simple and effective.
your tutorial is very effective and informative I learned lot of thing.Thanks