How to Add and Edit a Footer Menu in WordPress
Why a Footer Menu?
Sometimes it can be helpful to create several menus on your WordPress site or blog. You can add a header menu, a top menu and a footer menu. A footer menu helps your visitors to navigate to more content on your site or blog and is a great way to increase your page views. It is useful for adding links to contact, a sitemap, a back to top button, terms of use, a privacy policy, etc. In the following tutorial we will explain how to add and edit a footer menu in WordPress. If you also want to find out how to add, edit and remove a header image, click here.
How to add and edit a footer menu in WordPress
Add a footer menu in WordPress
To add a footer menu in WordPress, you must first open your WordPress dashboard. You see the word ‘Appearance’ in the vertical list of words running down the left side of the homepage.
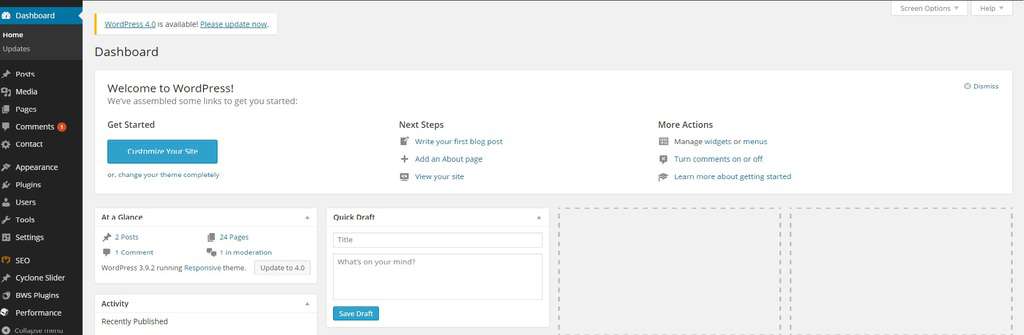
Click or hover over ‘Appearance’ and you will see several categories to choose from.
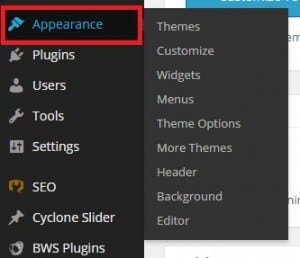
Click ‘Menus’.
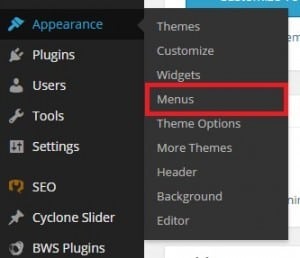
In the category ‘Edit Menus’, click ‘Create a new Menu’.

Give your footer menu a name (e.g. Footer menu). Be sure to assign your menu to the correct location where you want it displayed on your site or blog (Menu Settings – Theme locations). Click ‘Create Menu’.


You have now created a footer menu.
Edit a footer menu in WordPress
Select the footer menu to edit it. Add the pages, posts, links, categories and tags that you wish to showcase in the footer menu by clicking ‘Add to Menu’. If you don’t know how to do this, consult our tutorials on how to add items to a menu. Click here to see how you can add pages (and posts) to a menu. Click here to see how you can add categories to a menu and here to see how you can add tags to a menu. You can simply drag the chosen items into the order you prefer. You can also create submenus. Click here. Click ‘Save Menu’ to save the changes you have made.
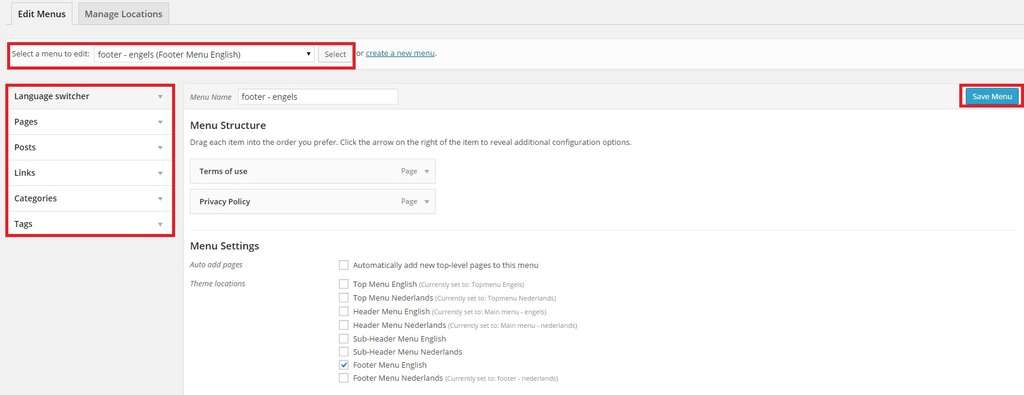


Thank you!
I am making myself crazy trying to figure out how to add an item to an existing footer menu in the Centum theme. I want to do this myself instead of paying someone else to do it. I have figured out many other things in Word Press myself, but this one is eluding me! ANy of the typical solutions don’t seem to work.