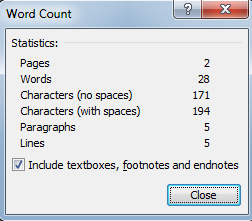Display character count in Word
Display character count in Word
Microsoft Word makes it easy to view the amount of words in your document. It can be important to know your word count for a school or work assignment, but oftentimes you also need to know more specifically how many characters (with or without spaces) your document has. The word count in a document should by default be displayed in your statusbar. In the following tutorial, we show how you can also get more specific information such as the character count. We also explain how you can display the amount of words and characters in a specific section of the document.
Tutorial
As stated, you can simply find the word count of your document in the statusbar at the bottom left of your Word document.
To get more specific information such as the amount of characters, with and without spaces, click ‘Words’ in the statusbar. The following menu will open.
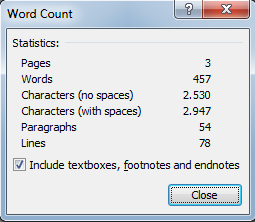
You will now see more information. You will be able to see how many characters without spaces there are in your document, how many characters with spaces, how many paragraphs, how many lines, and how many pages (but this was like the word count already visible in the statusbar). Deselect ‘Include textboxes, footnotes and endnotes’ to get a clear overview and to make sure that long footnotes and other document extras don’t distort the true count of the words and characters in your document itself. Click ‘Close’ to end.
To view how many words and characters there are in a specific sentence or a paragraph, select that sentence or paragraph. The word count of the selected text is now displayed in the status bar.
If you click ‘Words’, you will also see the amount of characters, paragraphs, lines, … that the selected sentence or paragraph has. Click ‘Close’ to end.