Add Images in Word
Add images in Word
Adding images to your Word document can really spice things up. Striking visuals always help to make documents more appealing. Don’t overdo it, of course. Too many images can make a document look less professional and clean. There are three ways to insert an image into a Word document. In the following tutorial, we gladly help with all three ways to add images in Word using any version. Want to know how to crop images in Word? Click here for our tutorial on cropping in Word.
Option 1: Use the insert feature
Place your cursor where you want to insert an image in your Word document. Click the ‘Insert’ tab.
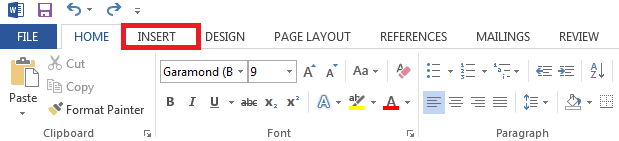
In Word 2007 and later, click ‘Pictures’ to select a file from your computer or external drive to insert. In Word 2003 and earlier versions of Word, select ‘From File’ in the Pictures submenu.
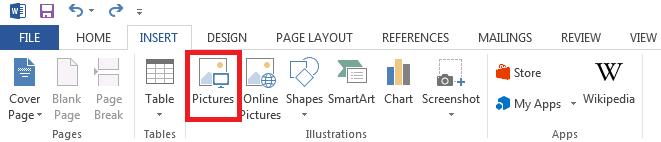
You can then browse your computer or external drive. Select the image that you want to insert and click ‘Insert’. The image will now appear in your Word document, exactly at the place where you have positioned your cursor earlier on.
Option 2: Click and drag
Find the image that you want to insert on your computer, external drive or on the web. Click the file and drag it into your Word document. You can look at the preview cursor and simply release the mousse button to place your image where you want to insert it.
Option 3: Copy paste
Find the image that you want to insert on your computer, external drive or on the web. Press CTRL C or right-click the image and select ‘copy’. Place your cursor in your document where you want to insert the copied image. Press CTRL V or right-click the image and select ‘paste’. Your image will simply appear where you have positioned your cursor.

