Add Text to Images in Photoshop
Add text to images in Photoshop
Photoshop is generally used for images and editing images, but you can also add text to images in Photoshop and edit text. Remember that the main reason why people create text in Photoshop is to add a visual element to images with short messages rather than very long paragraphs. Adding text to images in Photoshop is easy! We gladly help you to add text to images, add text in a rectangle and add text in a rectangle that has a gradient to really make your text stand out. Check it out!
Adding text
Add text to your image! You for example have the following image to work with. You wish to sell your scooter and share it in your community, so you would like to add the text ‘Scooter For Sale’ to the image.
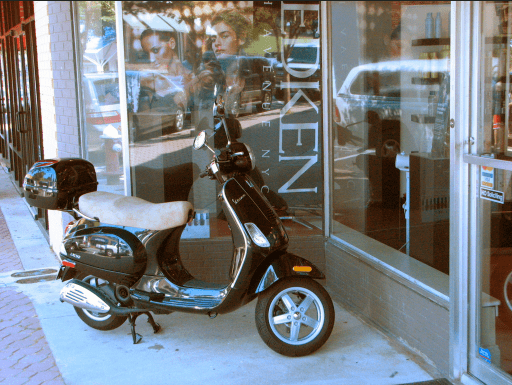
Simply click the ‘Text’ tool in the list left in Photoshop (or press T).
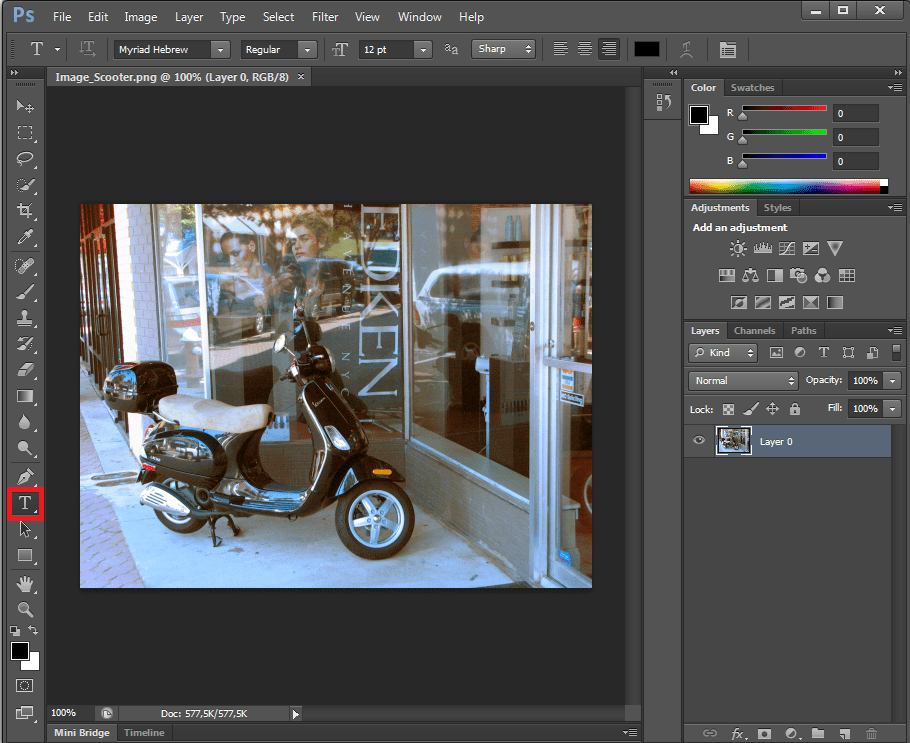
Place your cursor where you approximately want your text to appear. Don’t worry about placement too much though or don’t even care about it at all, like we do! You can always move your text later on using the ‘Move’ tool in Photoshop (click this tool in the list left or Press V). Simply type in the text that you want to add to your image. We for example type in ‘Scooter For Sale’. Select your text and use the opened ‘Text Toolbar’ to make the changes you want to make to font, font style, font size, alignment, font color, text warping, …
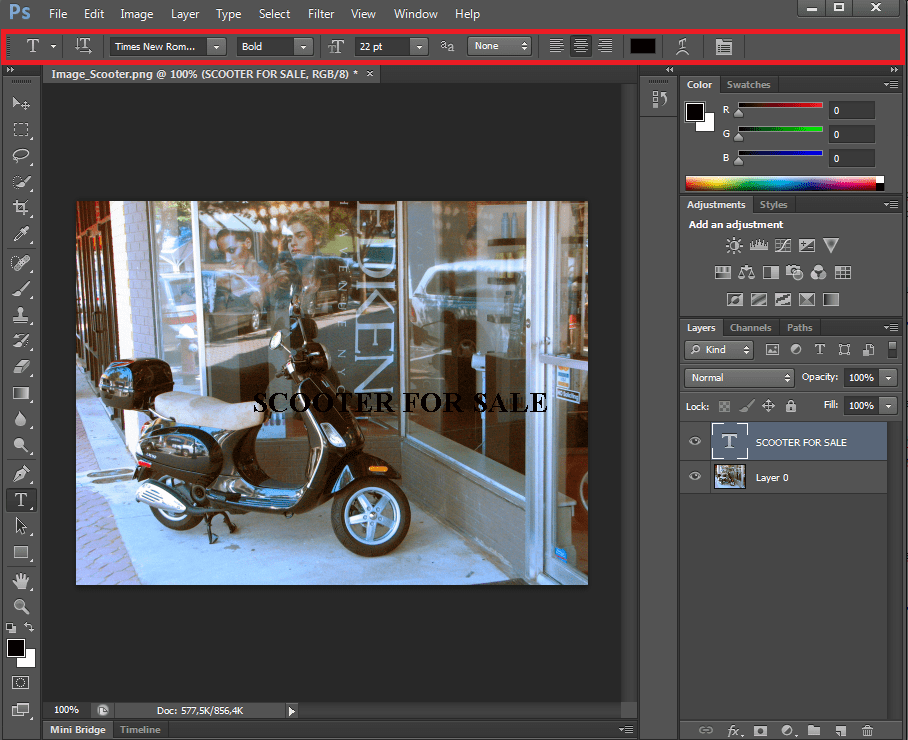
Afterwards, simply click the ‘Move’ tool in Photoshop (or press V) to move your text around. Make sure to have the Text Layer selected when you do this. Click your text and drag it to the desired position. You can then come up with something looking like this.
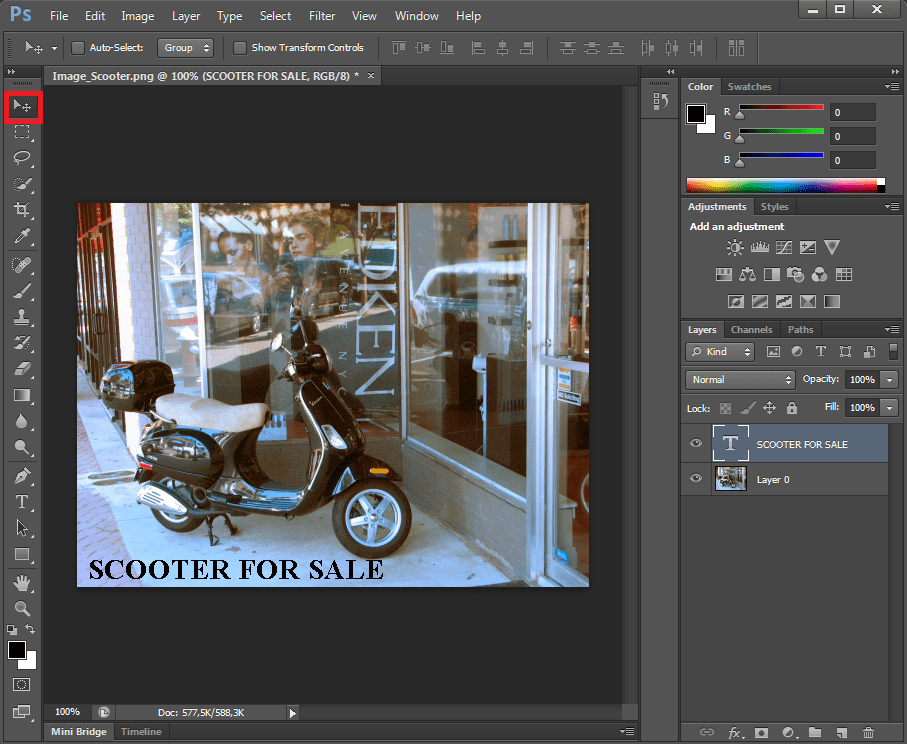
Easy right? As you can see, however, the text that we added to our image doesn’t stand out enough to really make a point. Of course we can improve this by changing the font, the font color, etcetera. But another good way to make your text stand out is by adding a rectangle in which you then add your text.
Adding text in a rectangle
To add text in a rectangle, click the ‘Rectangle’ tool in the list that you see left in Photoshop (or press M).
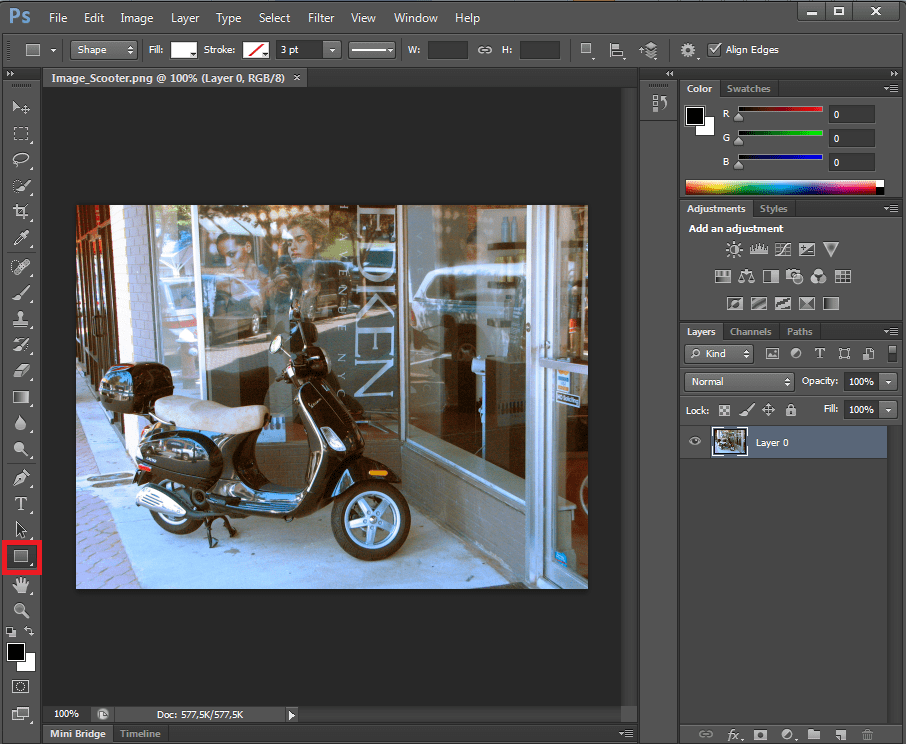
Draw your rectangle and use the ‘Move’ tool (click it or press V) to drag the rectangle where you want it. Things might now look like this.
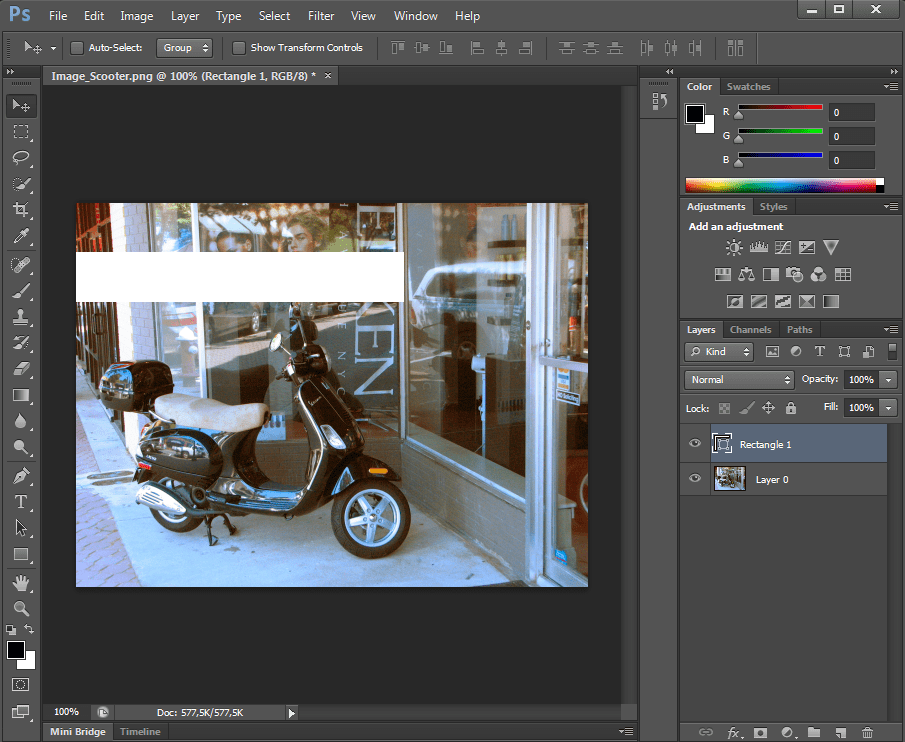
Click the ‘Text’ tool in the list left (or press T) and type in your text if you haven’t already done so. Use the ‘Text Toolbar’ to make changes. Click the ‘Move’ tool (or press V) again to drag the text in the rectangle that you created. Don’t forget to always first click the specific layer that you want to edit. Things could now end up looking like this.
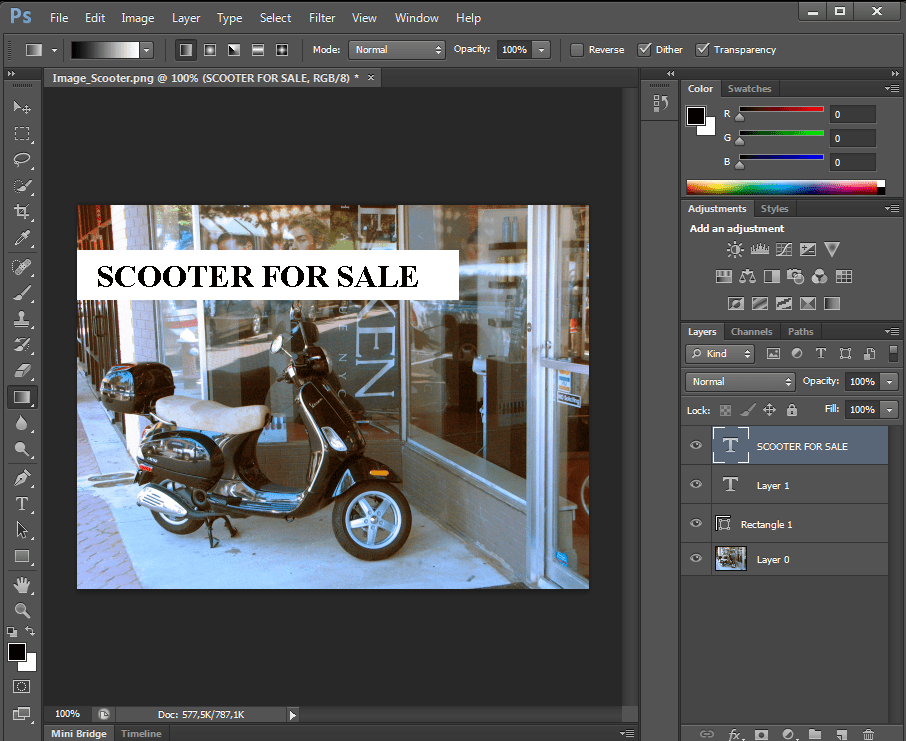
Adding text in a rectangle with a gradient
You can also add a gradient to the rectangle to get a different and nice effect to make your text stand out. Make sure to have the layer with the rectangle selected. Select the rectangle itself with the ‘Rectangular Marquee Tool’ that you can find in the list left in Photoshop (or that you can activate by pressing M). Then click the lower positioned ‘Gradient Tool in the list left (or press G). Open the ‘Gradient Editor’ in the ‘Gradient Toolbar’ that appears.
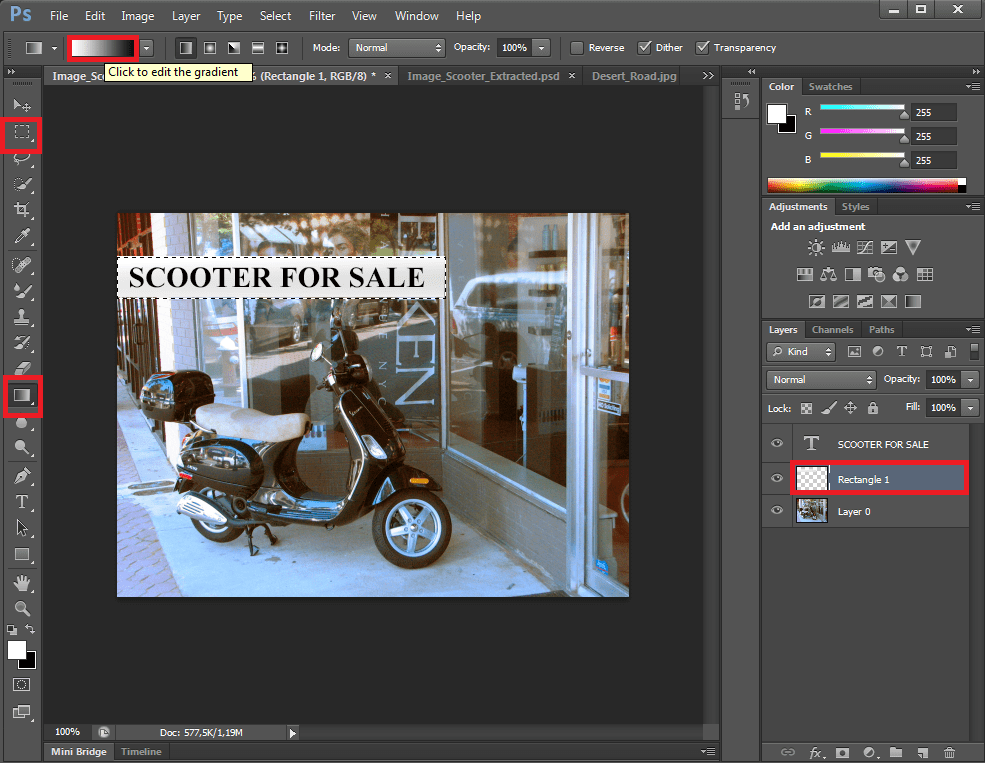
In the window that opens, choose between one of the predefined gradients (you can alter a selected gradient by playing around with the ‘Opacity Stop’ buttons (top) and the ‘Color Stop’ buttons (bottom)). You can also create an entirely new gradient from scratch. In the window that opens after opening the ‘Gradient Editor’, click ‘New’. Give your new gradient a name if you want to. Then double-click the ‘Color Stop’ buttons (bottom) to select colors to work with. You can also play around with the ‘Opacity Stop’ buttons (top). Click ‘OK’ to end.
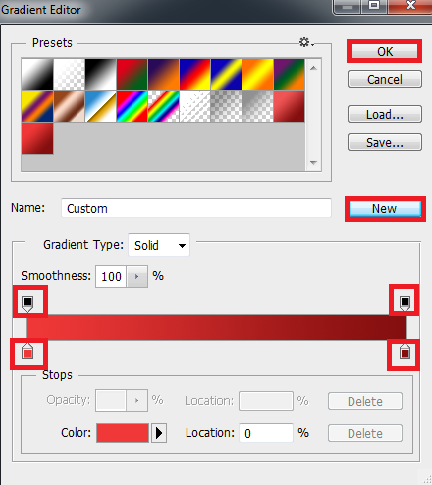
Afterwards, make sure to have the ‘Gradient Tool’ still selected. Click and drag your mouse in the rectangle to a direction that you want to gradient. We decided to create a red gradient and clicked and dragged from top to bottom. We made our text white and came up with the following result. Try several things to get your desired result! Photoshop is your playground!
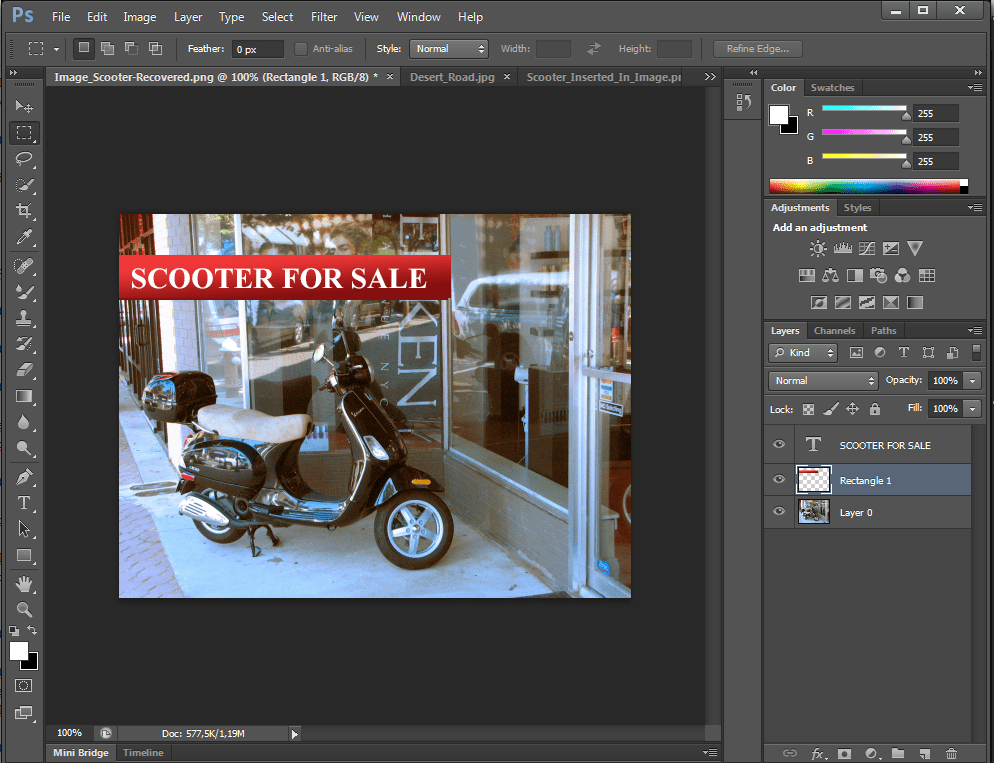
Now you know how to add text to images in Photoshop and what you can do to make that text stand out.

