Adjust white balance in Photoshop
One of the most important elements to start with when you edit pictures is to review the white balance. If your white balance is too cool or too warm, your pictures do not look good nor realistic. It is important to set the correct white balance in your camera before you take pictures, but of course it can occur that your white balance is off anyway. Photoshop offers many ways to adjust white balance afterwards. We gladly show you the three easiest methods to adjust white balance in Photoshop. As you can see, the following example picture has a very cold white balance, making the image too blue.

You may like this effect, but you may also want to adjust the white balance to correct things. Start by opening Photoshop. Click ‘File’ and then ‘Open’ to browse your computer to get the image into Photoshop (or browse your computer or external drive to find the image that you want to edit, right-click the image and select ‘Open With’ Photoshop).

As stated, we showcase three ways to adjust white balance in Photoshop.
Method 1: Use Variations
Click ‘Image’. Then click ‘Adjustments’ and click ‘Variations’.

The menu that opens shows the ‘Original’ image and the ‘Current Pick’, which shows the adjustments that you make. You need to find out how to color balance things. You can for example add more magenta, more green, more yellow, etcetera. If you make a mistake, simply click the original image to start over. You need to find out how to color balance things. The menu works with opposites. Our image for examples is too Blue. The way to remove Blue is to go to the opposite of Blue, Yellow, that counterbalances it. Of course, the same is true when your image is too Yellow. In that case, more Blue will counterbalance the Yellow. Green counterbalances Magenta, Red counterbalances Cyan and vica versa. Since we have too much Blue, simply click ‘More Yellow’. The ‘Current Pick’ shows that things already get better. Click ‘More Yellow’ again. Things can get better, or the image might now become too Yellow. Play around with all the colors to get the desired result and to make the image more color balanced.

If you use the slider ‘Fine to Coarse’ and for example slide it to ‘Coarse’, the menu shows you how your picture would look like if you click the different options a couple of times. This thus speeds up things and shows where you would end up with several clicks.

In a similar way, when you slide to ‘Fine’, you can almost not detect any difference. You would be adding a very marginal amount of changes in color. So, if you are having trouble it is always good to play around with this slider to see whether there needs to be a micro adjustment or not.

If you are happy with the changes that you have made, click ‘OK’. Variations really prove to be a very handy visual way of correcting white balance, by showing all the different options. As you can see, the picture looks much better. It might be a bit too yellow/redish now though, but our main goal with this tutorial is simply to show you the various ways of adjusting your white balance. Don’t sue us if our example results are not entirely perfect ;-).

Method 2: Add an Adjustment Layer – Use a Photo Filter
You can adjust white balance in Photoshop by using the ‘Photo Filter’. In the Adjustment Layer, click ‘Photo Filter’.

To adjust the white balance with the ‘Photo Filter’, you must counterbalance the blue with a warm color (and vica versa if your image is too yellow/redish). In the filter list, choose a ‘Warming Filter’. Increase the ‘Density’. If your image gets the wrong color, swith to another ‘Warming Filter’. You want to make sure that white areas in your image look white and that black looks black. Play around with ‘Density’ to achieve this. As you can see, you can make white balance a lot better if you use the ‘Photo filter’. Keep playing with the ‘Photo Filter’ until you get the desired result.

Method 3: Add an Adjustment Layer – Use Color Balance
You can also adjust white balance by using ‘Color Balance’. In the Adjustment Layer, click ‘Color Balance’.

To adjust the white balance, slide the three different tabs. Play around with the different tabs. As you can see, you can make your white balance a lot better if you use ‘Color Balance’. Keep playing with the three tabs until you get the color result that you want.

 You may like this effect, but you may also want to adjust the white balance to correct things. Start by opening Photoshop. Click ‘File’ and then ‘Open’ to browse your computer to get the image into Photoshop (or browse your computer or external drive to find the image that you want to edit, right-click the image and select ‘Open With’ Photoshop).
You may like this effect, but you may also want to adjust the white balance to correct things. Start by opening Photoshop. Click ‘File’ and then ‘Open’ to browse your computer to get the image into Photoshop (or browse your computer or external drive to find the image that you want to edit, right-click the image and select ‘Open With’ Photoshop). 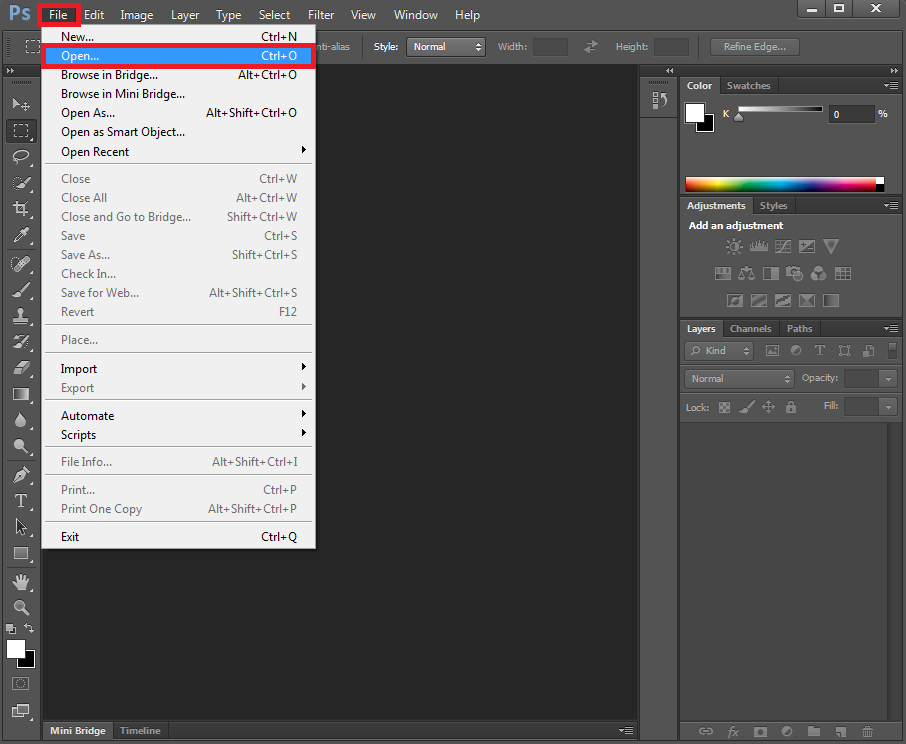 As stated, we showcase three ways to adjust white balance in Photoshop.
As stated, we showcase three ways to adjust white balance in Photoshop. The menu that opens shows the ‘Original’ image and the ‘Current Pick’, which shows the adjustments that you make. You need to find out how to color balance things. You can for example add more magenta, more green, more yellow, etcetera. If you make a mistake, simply click the original image to start over. You need to find out how to color balance things. The menu works with opposites. Our image for examples is too Blue. The way to remove Blue is to go to the opposite of Blue, Yellow, that counterbalances it. Of course, the same is true when your image is too Yellow. In that case, more Blue will counterbalance the Yellow. Green counterbalances Magenta, Red counterbalances Cyan and vica versa. Since we have too much Blue, simply click ‘More Yellow’. The ‘Current Pick’ shows that things already get better. Click ‘More Yellow’ again. Things can get better, or the image might now become too Yellow. Play around with all the colors to get the desired result and to make the image more color balanced.
The menu that opens shows the ‘Original’ image and the ‘Current Pick’, which shows the adjustments that you make. You need to find out how to color balance things. You can for example add more magenta, more green, more yellow, etcetera. If you make a mistake, simply click the original image to start over. You need to find out how to color balance things. The menu works with opposites. Our image for examples is too Blue. The way to remove Blue is to go to the opposite of Blue, Yellow, that counterbalances it. Of course, the same is true when your image is too Yellow. In that case, more Blue will counterbalance the Yellow. Green counterbalances Magenta, Red counterbalances Cyan and vica versa. Since we have too much Blue, simply click ‘More Yellow’. The ‘Current Pick’ shows that things already get better. Click ‘More Yellow’ again. Things can get better, or the image might now become too Yellow. Play around with all the colors to get the desired result and to make the image more color balanced.  If you use the slider ‘Fine to Coarse’ and for example slide it to ‘Coarse’, the menu shows you how your picture would look like if you click the different options a couple of times. This thus speeds up things and shows where you would end up with several clicks.
If you use the slider ‘Fine to Coarse’ and for example slide it to ‘Coarse’, the menu shows you how your picture would look like if you click the different options a couple of times. This thus speeds up things and shows where you would end up with several clicks.  In a similar way, when you slide to ‘Fine’, you can almost not detect any difference. You would be adding a very marginal amount of changes in color. So, if you are having trouble it is always good to play around with this slider to see whether there needs to be a micro adjustment or not.
In a similar way, when you slide to ‘Fine’, you can almost not detect any difference. You would be adding a very marginal amount of changes in color. So, if you are having trouble it is always good to play around with this slider to see whether there needs to be a micro adjustment or not.  If you are happy with the changes that you have made, click ‘OK’. Variations really prove to be a very handy visual way of correcting white balance, by showing all the different options. As you can see, the picture looks much better. It might be a bit too yellow/redish now though, but our main goal with this tutorial is simply to show you the various ways of adjusting your white balance. Don’t sue us if our example results are not entirely perfect ;-).
If you are happy with the changes that you have made, click ‘OK’. Variations really prove to be a very handy visual way of correcting white balance, by showing all the different options. As you can see, the picture looks much better. It might be a bit too yellow/redish now though, but our main goal with this tutorial is simply to show you the various ways of adjusting your white balance. Don’t sue us if our example results are not entirely perfect ;-). 
 To adjust the white balance with the ‘Photo Filter’, you must counterbalance the blue with a warm color (and vica versa if your image is too yellow/redish). In the filter list, choose a ‘Warming Filter’. Increase the ‘Density’. If your image gets the wrong color, swith to another ‘Warming Filter’. You want to make sure that white areas in your image look white and that black looks black. Play around with ‘Density’ to achieve this. As you can see, you can make white balance a lot better if you use the ‘Photo filter’. Keep playing with the ‘Photo Filter’ until you get the desired result.
To adjust the white balance with the ‘Photo Filter’, you must counterbalance the blue with a warm color (and vica versa if your image is too yellow/redish). In the filter list, choose a ‘Warming Filter’. Increase the ‘Density’. If your image gets the wrong color, swith to another ‘Warming Filter’. You want to make sure that white areas in your image look white and that black looks black. Play around with ‘Density’ to achieve this. As you can see, you can make white balance a lot better if you use the ‘Photo filter’. Keep playing with the ‘Photo Filter’ until you get the desired result. 
 To adjust the white balance, slide the three different tabs. Play around with the different tabs. As you can see, you can make your white balance a lot better if you use ‘Color Balance’. Keep playing with the three tabs until you get the color result that you want.
To adjust the white balance, slide the three different tabs. Play around with the different tabs. As you can see, you can make your white balance a lot better if you use ‘Color Balance’. Keep playing with the three tabs until you get the color result that you want. 

