How to Add Images to a Page in WordPress
Importance of visual stimuli
For Search Engine Optimization, it is important to create pages (and posts) with enough words. Pages that only consist of text, however, are not very user friendly. Nobody likes to read a long text without some visual stimuli. Therefore it is good to add an image or several images to your pages. In the following tutorial, we tell you how exactly you can add images to a page in WordPress and how you can edit them. If you don’t know how to add a page in WordPress, click here. You have to go through same process to add images to a post and edit them in WordPress. Click ‘Posts’, ‘All Posts’, select the post to which you want to add images and follow the next steps, or click here for more specific information on how to do this. If you want to create a menu in WordPress, click here. To add a page or several pages to that menu in WordPress, click here.
Add images to a page in WordPress
To add an image or several images to a page, you first have to go that specific page. Start by opening your WordPress dashboard. You see the word ‘Pages’ in the vertical list of words running down the left side of the homepage.
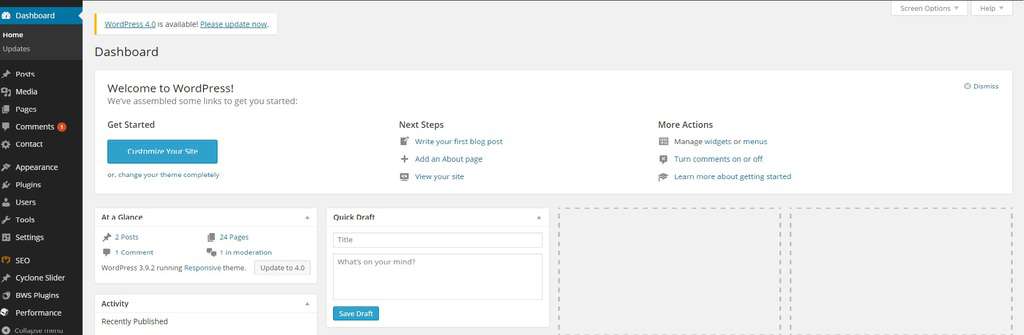
Click ‘Pages’ and you will see some categories to choose from.
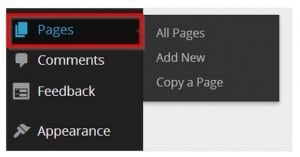
To go to your pages, click ‘All Pages’.
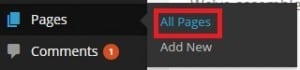
Click the specific page (e.g. contact) on which you want to add images or hover over the page title and click ‘Edit’.

Click ‘Add Media’ to add images to the page.
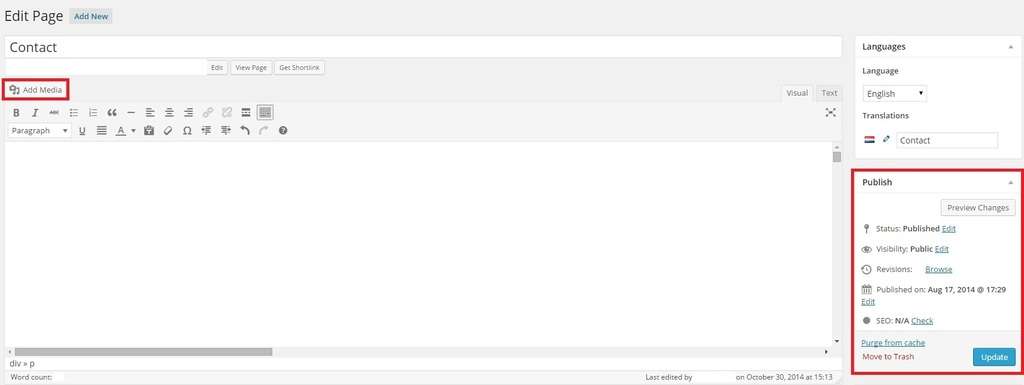
Choose ‘Upload Files’ to add images from your computer or external drive or choose ‘Media Library’ to add images that you already loaded into your WordPress Image Library but that you have not selected for your site/page yet. If you do not want to make changes to the chosen image(s), click ‘Insert into Page’ (you can edit images later on).
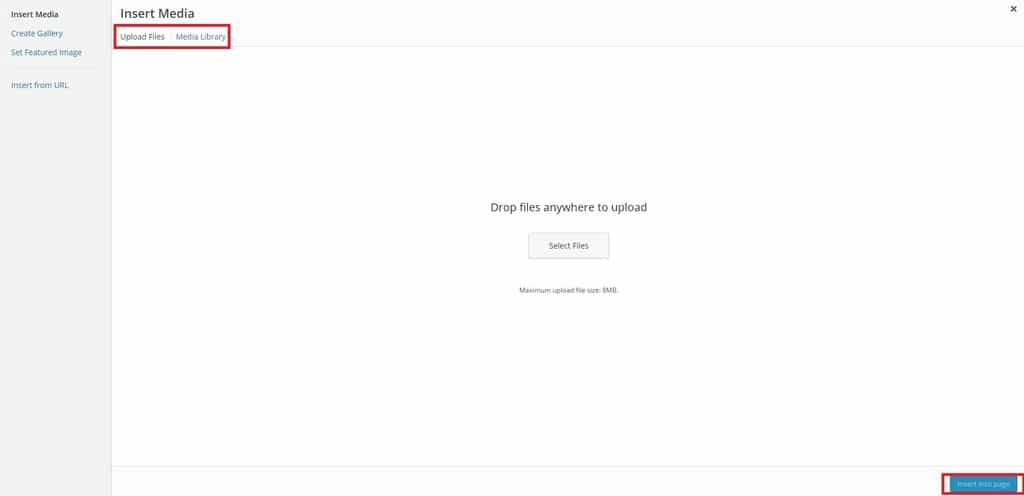
If you have selected an image to add to your page, you can also immediately edit it. You can decide on a title, caption, description, text and language (Attachment Details) and you can choose a certain alignment, decide on linking possibilities and define the size of the image (Attachment Display Settings). After defining the Attachment Details and the Attachment Display Settings, click ‘Insert into Page’.
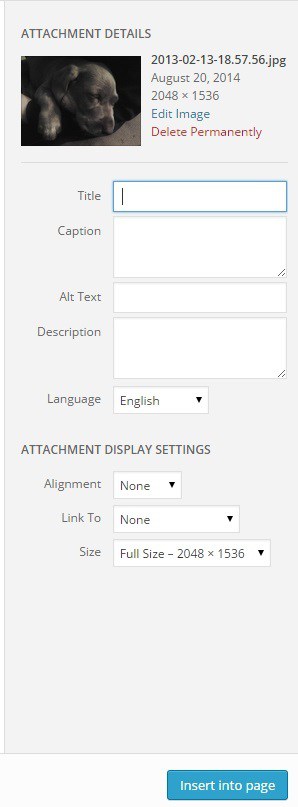
To edit images after adding them to the page , click the image and then click the Pencil. To delete inserted images, click the image and then click the cross. To publish your page with the image(s), click ‘Publish’ or click ‘Update’ if the page already existed without the image. If you want to preview your page with your image(s) before publishing it, click ‘Preview Changes’.
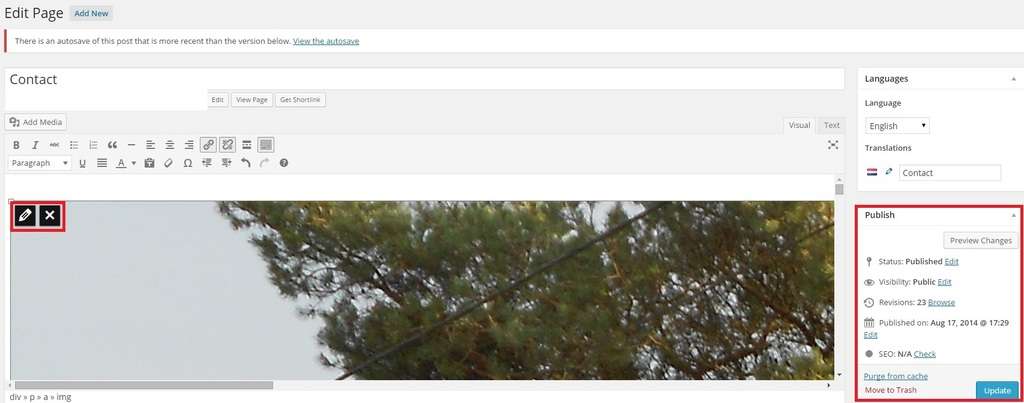 You have to go through the same process to add images to a post and to edit them in WordPress. Simply click ‘Posts’, ‘All Posts’, select the specific post to which you want to add images and follow the different mentioned steps. Or click here for more specific information on how to do this.
You have to go through the same process to add images to a post and to edit them in WordPress. Simply click ‘Posts’, ‘All Posts’, select the specific post to which you want to add images and follow the different mentioned steps. Or click here for more specific information on how to do this.
