How to insert a table in Word
Tables in Microsoft Word.
Insert a table in Word
You can use tables to present tabular data and you can also use tables to align blocks of text or other objects in a Word document. In the following tutorial, we explain how you can add tables to your Word document and how you can specify column width, the fit of the tables to content, the fit to the window, and how to create default settings for your tables. Check it out.
Tutorial
To insert a table, first click the ‘Insert’ tab in Word.

Click ‘Table’.

The panel that opens represents tables that you can insert into your Word document.
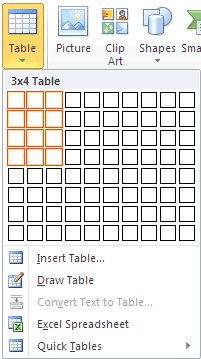
If you hover over the square like in the example and click it, a table with three columns and four rows will be inserted into your Word document (where you have positioned your cursor earlier on). If you hover over a different kind of square, Word, as in the example, tells you at the top of the panel how many columns and rows your selected table will eventually have. When you have found a square that corresponds to the number of columns and rows that you want, click it to insert your chosen table in your Word document.
Another way to add a table to a Word document is to use the ‘Insert Table’ option that you see on the opened panel. You may prefer this option if your table needs more columns and rows than the panel initially shows and also if you want to specify a couple of things.
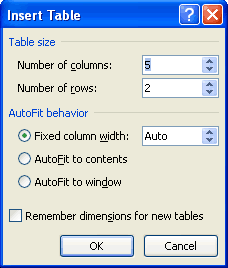
In the window that appears, you can specify the number of columns and rows that you want and you can also specify the following things:
the ‘Fixed Column Width’: if you leave this at ‘Auto’, Word will decide the width of your columns. You can also manually choose the column width.
the ‘AutoFit to Contents’: use this if you want to adjust the columns to fit the content that is inserted into the table cells in a column.
the ‘AutoFit to Window’: use this to autofit a pasted table from another application like for example Excel that exceeds the margins of your Word document.
the ‘Remember dimensions for new tables: if you select this box, the settings that you apply here will apply to all the new tables that you insert into the document.
Click ‘OK’ to end.
As stated earlier, your table is placed where you have positioned your cursor before you started adding the table. To move your table to another place in your Word document, cut your table and paste it again where you want it.

