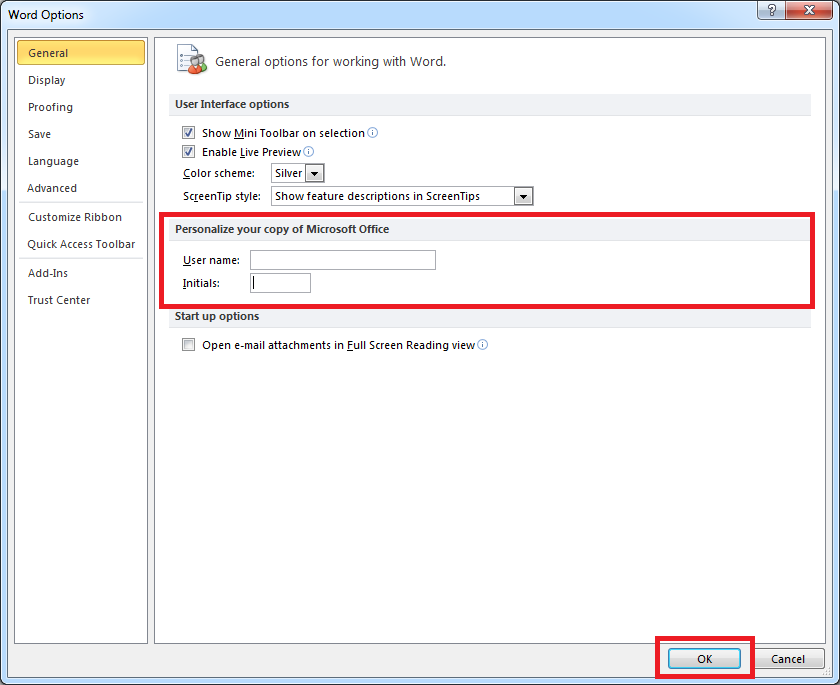How to insert and delete a comment in Word
Insert and delete a comment in Word
In the following tutorial, we help you how to insert and delete comments in Word documents. Since it can be helpful to add your name or initials to your comments, we include a short tutorial on this as well.
Insert a Comment in Word
Word offers the possibility to comment. You can insert a comment and a balloon with that comment will appear in the document margins: an easy and handy way to review the papers and documents of your own or others.
Tutorial
First, select the text or the item that you want to comment on or place your cursor at the end of that text.
Click the ‘Review’ tab.

Click ‘New Comment’.

You will see the following. Type your comment text in the comment balloon right.

You have now inserted a comment.
Delete a Comment in Word
You can also delete comments, for example if you are the comment inserter and you want to delete an inserted comment because you made a mistake or if you have already reckoned with it. If you are the receiver of a reviewed Word document and somebody else like a group partner, colleague or professor is the comment inserter, you also want to know how to delete comments, for example if you have changed your text taking the comment into account, or if you simply want to dismiss a certain comment. There are a couple of options to delete comments.
Tutorial
To delete a certain comment, right-click the comment and then click Delete Comment.
OR click the specific comment and click ‘Delete’ in the ‘Review’ tab.

To delete all comments in a Word document, click a random comment in the document. In the ‘Review’ tab, click the arrow below ‘Delete’. A box will open. Click ‘Delete All Comments in Document’.

Add or Change the Name Used in Comments
When you insert comments in Word documents, it can be helpful to add your name or your initials so it is clear for everyone who inserted what comment in a document. When the comment balloon appears in the margins of the document, the name or the initials will appear between the ‘[ ]’ brackets. We explain how you can do this.
Tutorial
On the ‘Review tab’, in the Tracking group, click the arrow next to ‘Track Changes’.

Then click ‘Change User Name’.
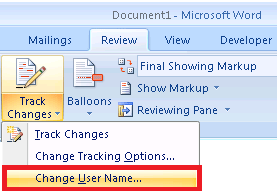
Under ‘Personalize your copy of Microsoft Office’, you can add or change the name and/or the initials that you want to use in your comments. Click ‘OK’ to save the changes.