Resize images in Photoshop
Resize images in Photoshop.
In this tutorial, we explain how you can resize images in Photoshop. It’s really easy! Check it out.
Summary
Click ‘Image’. Click ‘Image Size’ and choose your desired width and height. OR press CTRL+ALT+I and choose your desired width and height. To get more profound and useful information about resizing your images in Photoshop, check below.
More profound: how to resize images in Photoshop
To resize images in Photoshop, start by opening Photoshop. Click ‘File’ and then ‘Open’ to browse your computer to get the image that you want to resize into Photoshop (or simply press ‘CTRL+O’ on your keyboard). Or you can browse your computer or external drive to find your image, right-click the image and select ‘Open With’ Photoshop.
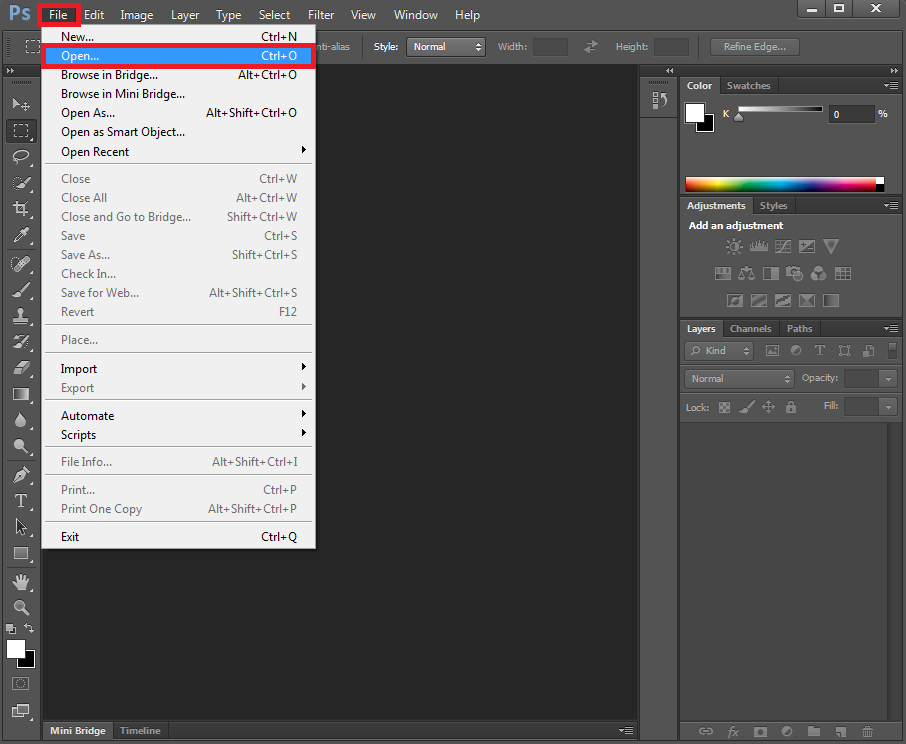
Method 1: Resize images in Photoshop using a shortcut
Press CTRL+ALT+I and the following window will open.
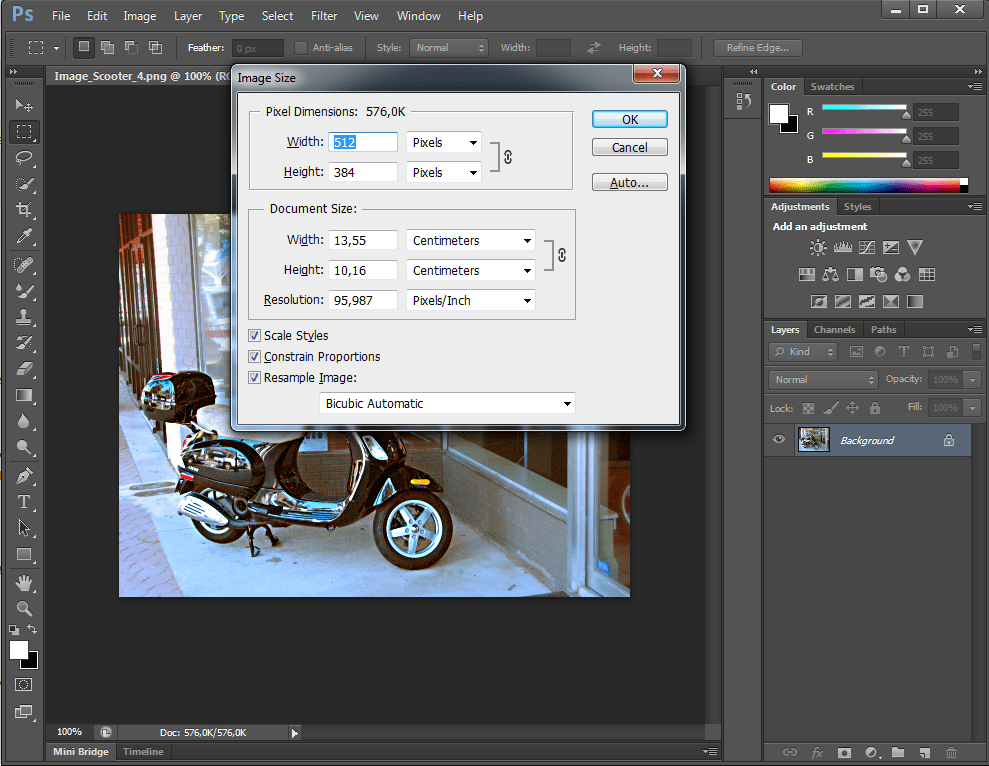
Make the desired changes to the size of your image. Enter values in Width and Height (or only for width and let height change automatically). To make sure that the original ratio of width and height is maintained, keep the ‘Constrain Proportions’ option selected. Deselect this option if you independently want to adjust width and height. Make sure to keep ‘Resample’ selected if you want to resize your image while allowing the total number of pixels to adjust proportionately. Deselect this if you want to resize your image without changing the total number of pixels. If you don’t want to change your image with pixels but percentages, which will allow you to adjust the size in proportion to what it was before, change from ‘Pixel’ to ‘Percent’ in the option box next to the width and height dimensions.
Method 2: Resize images in Photoshop
Click ‘Image’ and then click ‘Image Size’.
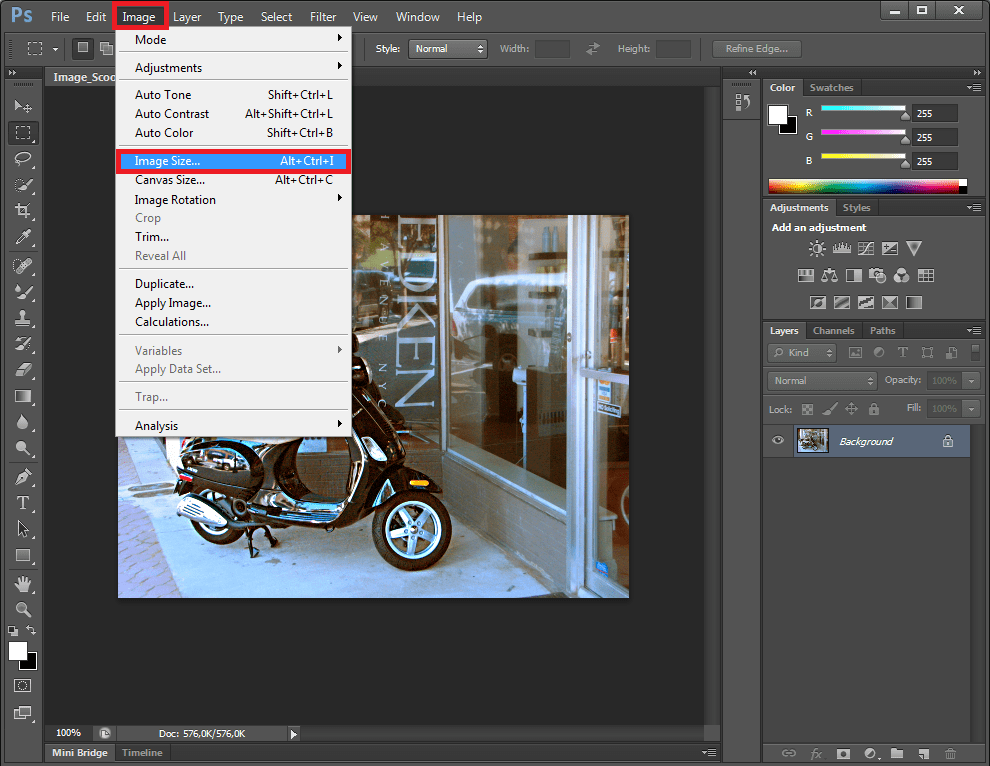
The following window will open.
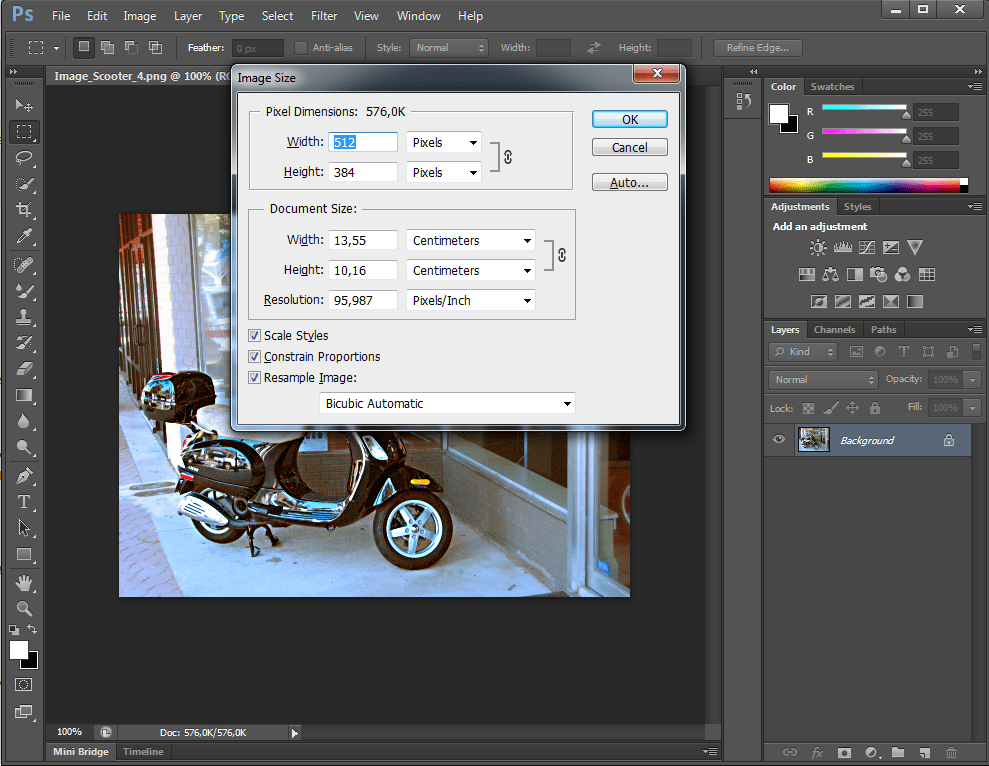
Make the desired changes to the size of your image. Enter values in Width and Height (or only for width and let height change automatically). To make sure that the original ratio of width and height is maintained, keep the ‘Constrain Proportions’ option selected. Deselect this option if you independently want to adjust width and height. Make sure to keep ‘Resample’ selected if you want to resize your image while allowing the total number of pixels to adjust proportionately. Deselect this if you want to resize your image without changing the total number of pixels. If you don’t want to change your image with pixels but percentages, which will allow you to adjust the size in proportion to what it was before, change from ‘Pixel’ to ‘Percent’ in the option box next to the width and height dimensions.

