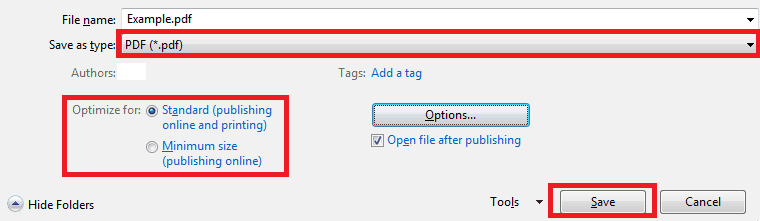Save a Word document as a PDF
Save a Word document as a PDF
If you have a Word document that you want to share and/or print but that you do not want to see changed, you may want to save the file as a PDF (Portable Document Format). A PDF makes sure that your shared and/or printed document retains the format that you intended when you created the specific document. In the following tutorial, we explain how you can save a Word document as a PDF.
Tutorial
To save a Word document as a PDF, click the ‘File’ Tab.

Click ‘Save As’ (In some cases you will already have the option ‘Save As PDF’ but if you don’t, follow the next steps).
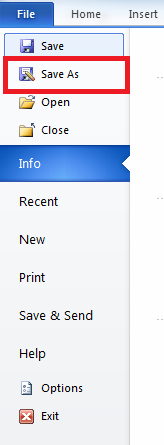
Select a place where you want to save your document, for example somewhere on your computer or on an external drive. At the bottom of the page, you can choose a title for your document. As you can see under ‘File Name’ and next to ‘Save as type’, your Word document will by default be saved as a Word document: ‘Word Document (*.doc)’. Click the bar with this ‘Word Document (*.doc)’ information next to ‘Save as Type’.
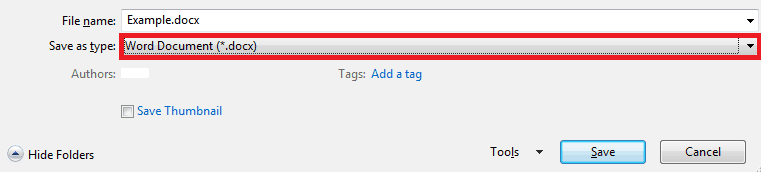
A list of document types opens. Click ‘PDF (*.pdf)’.
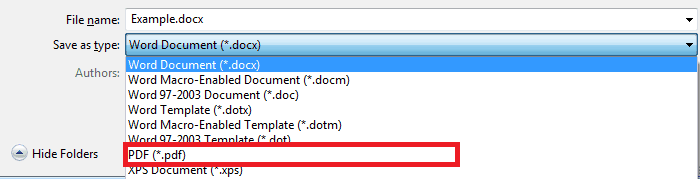
You will now be able to save a Word document as a PDF. Next to ‘Optimize for’ you have two options. Select ‘Standard’ if your document requires high printing quality or select ‘Minimum Size’ if the print quality is less important than the size of your file. To specify some other options for your document, click ‘Options’. If you want to open the PDF file immediately after saving it, select ‘Open file after publishing’ (Watch out: this option is only available if you have a PDF reader installed). You can also specify the author, the subject, the manager and the company and add a tag, a title and a category. Click ‘Save’ to save your Word document as a PDF.