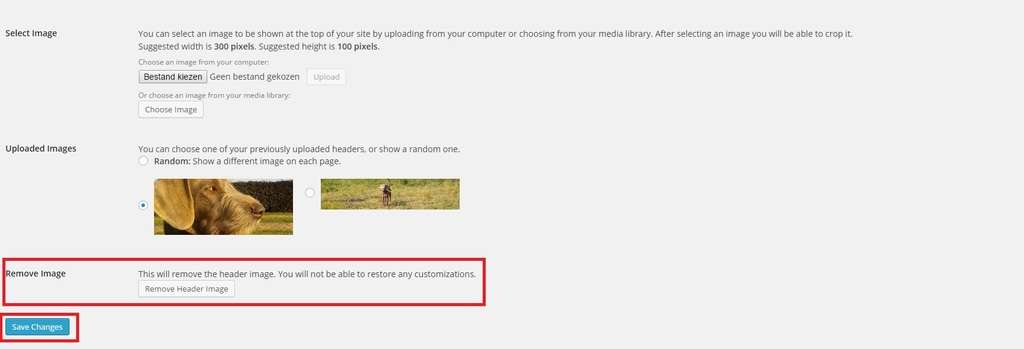How to Add, Change and Remove a Header Image in WordPress
Header Images in WordPress
Customization is always very good. Many themes in WordPress have an option that allows you to upload your very own custom header image to get a more personalized look and feel. In some cases it might be a great advantage for your site to have one specific header image. In other cases you may want to work with several header images, for example if you own a business or showcase a portfolio and you want to show different products or some of your most recent work. In the following tutorial, we explain you how to add a header image, how to change your header image, how to get different random header images and how you can remove header images. If you want to know how to add and edit a footer menu, click here.
Add, Change and Remove a Header Image in WordPress
To add, change or delete a header image in WordPress, you must first open your WordPress dashboard. You see the word ‘Appearance’ in the vertical list of words running down the left side of the homepage.
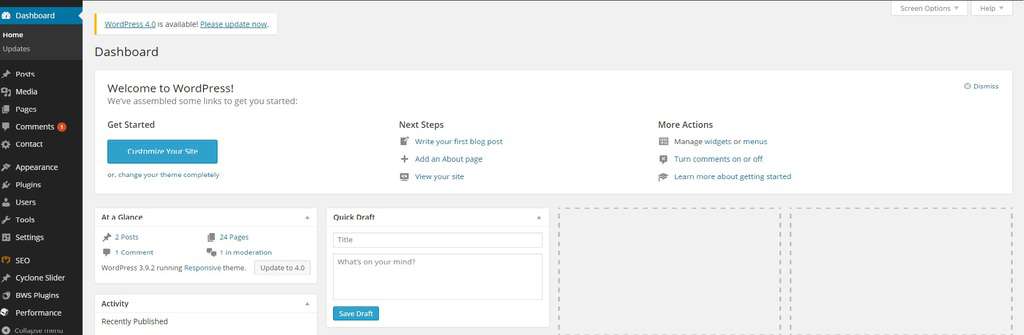
Click or hover over ‘Appearance’ and you will see several categories to choose from.
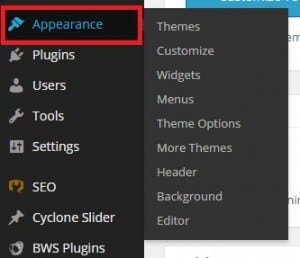
Click ‘Header’.
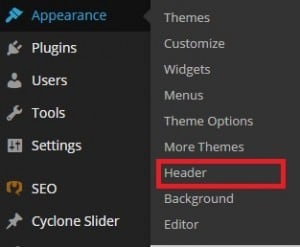
On the following page, you will have the possibility to select an image to add as the (new) header image, shown at the top of your site at all times. Look at ‘Select Image’. You can select an image from your computer or external drive, or choose an image from your WordPress media library. Click ‘Save Changes’ to save the changes you have made.
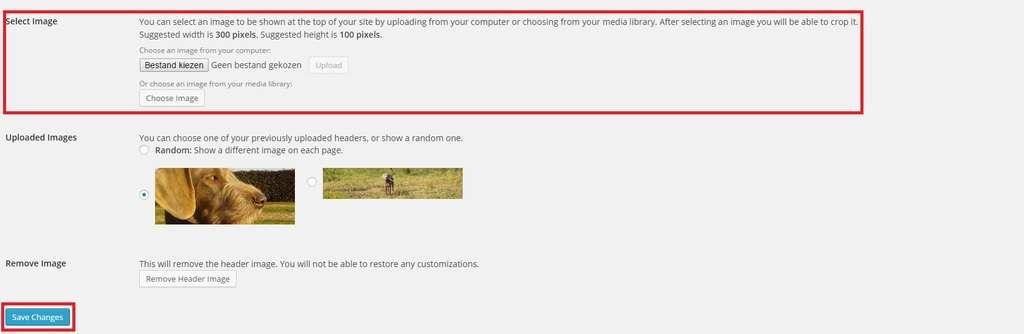
If you have previously uploaded header images and you want to change your header image back to a previously uploaded header image, you can still see and choose them in ‘Uploaded Images’ (Only if you haven’t removed them – If you have removed a header image but want it back, you have to select the image again from your computer, external drive or media library). Click ‘Save Changes’ to save the changes you have made.
If you can’t choose or if you specifically want more than one header image on your site or blog, click ‘Random’ to show different uploaded images on each page. Click ‘Save Changes’ to save the changes you have made.
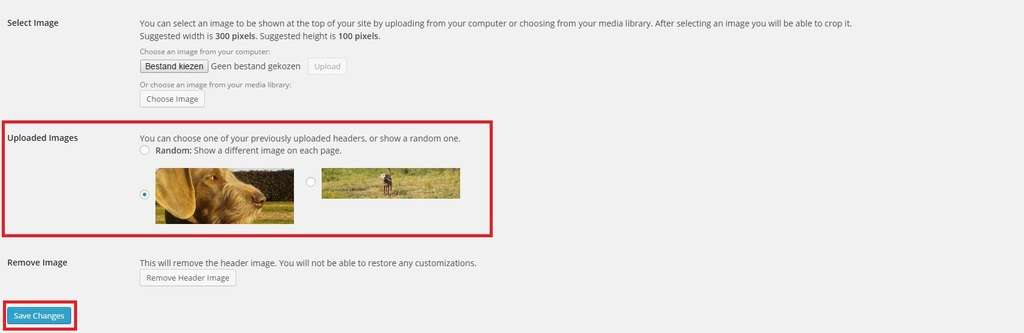
If you want to remove a header image, click ‘Remove Header Image’ and ‘Save Changes’ to save the changes you have made (Watch out: if you decide to remove an image, you will not be able to restore any customizations).